In the past few months, many Samsung users have been reporting issues when trying to connect to Android Auto, either wirelessly or with the cable. Initial reports did highlight a bug with the Galaxy S24, however, I’ve noticed several dozen reports from users with other Samsung smartphones, including the S22, S23, and mid-rangers like the S21FE. Judging by the timeline of complaints, it appears that the problem popped up for some users shortly after Samsung released the One UI 6.0 update. Since then, reports keep coming in occasionally, even for users who didn’t experience the bug with earlier One UI 6.x builds.
This widespread issue has left many Samsung Galaxy owners frustrated and seeking solutions. In this comprehensive guide, we’ll explore the potential causes of Android Auto connectivity problems and provide a range of troubleshooting steps to help you get back on the road with your favorite apps and features.
What’s the problem exactly?
The Android Auto connectivity problem appears to affect a wide range of Samsung Galaxy devices, not just the latest models. The problem seems to have coincided with the rollout of One UI 6.0, suggesting a possible software-related cause.
Symptoms of the issue include:
- Inability to connect to Android Auto wirelessly.
- Failure to establish a connection via USB cable.
- Android Auto app crashing or freezing.
- Intermittent connections that drop unexpectedly.
- Car infotainment system not recognizing the Samsung device.
Before diving into specific solutions, it’s important to note that the issue may not be entirely on the phone’s side. Some car manufacturers, including Volkswagen, Škoda, and SEAT, had acknowledged the problem earlier this year when many Galaxy S24 users were complaining about similar connectivity problems.
Official troubleshooting tips
Samsung initially created a help page for Android Auto issues with respect to the Galaxy S24, however, since then, the page has been updated with troubleshooting tips for the Galaxy S23 and S22.
Check your car’s settings
According to Samsung’s troubleshooting tips, before focusing on your phone, ensure that your car’s infotainment system is properly configured. Here’s what they suggest doing:
- Verify that your car and stereo are compatible with Android Auto.
- Confirm that Android Auto is enabled in the vehicle’s settings.
- Update your vehicle’s infotainment system software to the latest version.
- Check that Android Auto is available in your country or region.
USB cable considerations
If you’re connecting via USB, the cable quality can significantly impact the connection:
- Use a high-quality USB cable capable of supporting data transfers.
- If possible, use the original cable that came with your device.
- Inspect the charging port on both your phone and the car for dirt or debris.
- Try using a shorter cable (around 30cm) as some users have reported better results with shorter cables.
Ensure your Samsung Galaxy device is properly configured
You should install the latest OS update as well as the latest version of Android Auto on your device. Follow these steps:
- Verify that your phone is running Android OS 8.0 or higher.
- Install the latest version of the Android Auto app from the Google Play Store.
- Confirm that your phone has an active data plan and 5GHz Wi-Fi support. To check Wi-Fi capabilities: Go to Settings > Connections > Mobile Hotspot and Tethering > Mobile Hotspot > Configure > Band. If 5GHz is listed as an option, your phone supports it.
- Update your phone’s software to the latest version: Settings > Software update > Download and install
- Enable Bluetooth and ensure it’s functioning correctly.
User suggested workarounds
After reading through many comments on various different threads around the issue, I managed to find some useful workarounds that actually helped users fix the issue. Like with most other bugs and issues, there’s no guaranteed fix, so your mileage may vary. I’d suggest trying out all the workarounds and see if any are helpful.
Clear Android Auto app cache and data
Clearing the app’s cache and data can often resolve connectivity issues:
- Go to Settings > Apps > Android Auto.
- Tap on “Storage”.
- Select “Clear cache” and “Clear data”.
- Restart your phone.
- Reconnect to your car’s Bluetooth and try Android Auto again.
Here’s how one individual described it on Samsung’s community forums:
I clear the Android Auto app cache then turned off & turned back on the phone, reestablished the car Bluetooth & AA connection now AA resume normal already. But not 1st try success need to on & off car system few times for me.
Adjust power settings
Some users have found that aggressive power-saving features can interfere with Android Auto:
- Go to Settings > Battery and device care > Battery > Background usage limits.
- Find Android Auto in the list and ensure it’s set to “Unrestricted”.
- Alternatively, add Android Auto to the list of apps that are never put to sleep.
Android puts apps that are not used to sleep by default. Therefore, it makes sense that it could be the culprit in some cases, especially if you find Android Auto disconnecting randomly.
Modify USB configuration
Changing the default USB configuration in developer options has helped some users:
- Enable Developer Options (tap Build Number in About Phone 7 times).
- Go to Developer Options.
- Find “Default USB configuration”.
- Change it to “File Transfer / Android Auto”.
Install an older version of Android Auto
If you noticed that connectivity issues after a recent update, try installing an older APK file to see if that resolves the problem. This workaround was suggested by Redditor u/every_Bookkeeper_102 a few months ago:
- Go to Settings > Apps > Android Auto.
- Tap the three-dot menu and select “Uninstall updates”.
- Download and install an older version of Android Auto (e.g., version 10.3.633404 for arm64-v8a devices).
- Connect to your car and allow it to update to the newest version.
Address device name issues
One user reported success by manually editing the device name on their car’s infotainment system after removing app updates.
- Connect your phone via USB.
- If a new device named “SAMSUNG_Android” appears on your car’s system, edit it to match your phone’s actual name.
- Select the edited device name on your car’s system.
- Attempt to connect Android Auto again.
General troubleshooting tips
If none of the above-mentioned solutions do the trick, then you can try out these two common troubleshooting methods.
Reset network settings
Resetting your phone’s network settings can resolve underlying connectivity issues when trying to connect to Android Auto wirelessly:
- Go to Settings > General management > Reset > Reset network settings.
- Confirm the action and restart your phone.
- Reconnect to your car’s Bluetooth and try Android Auto again.
Factory reset (last resort)
If all else fails, a factory reset might be necessary. Here’s how to do so:
- Back up all important data.
- Go to Settings > General management > Reset > Factory data reset.
- Follow the prompts to reset your device.
- Set up your phone as new and test Android Auto before restoring your backup.
Dealing with specific car manufacturers
As mentioned earlier, some car manufacturers did mention that they were aware of the issue and were working on solutions when the problem arose on the S24 series. Consider reaching out to their customer service or visiting a service center for brand-specific troubleshooting or potential software updates. You can also check the manufacturer’s website or contact their support for any known issues or available updates related to Android Auto compatibility with Samsung devices.
Conclusion
The Android Auto connectivity issues plaguing Samsung Galaxy devices are undoubtedly frustrating, but they’re not insurmountable. If you follow the potential fixes listed above, you will likely find success in getting it to work again on your device. If you continue to experience issues after trying these steps, consider reaching out to Samsung support, your car manufacturer, or visiting a service center.
TechIssuesToday primarily focuses on publishing 'breaking' or 'exclusive' tech news. This means, we are usually the first news website on the whole Internet to highlight the topics we cover daily. So far, our stories have been picked up by many mainstream technology publications like The Verge, Macrumors, Forbes, etc. To know more, head here.

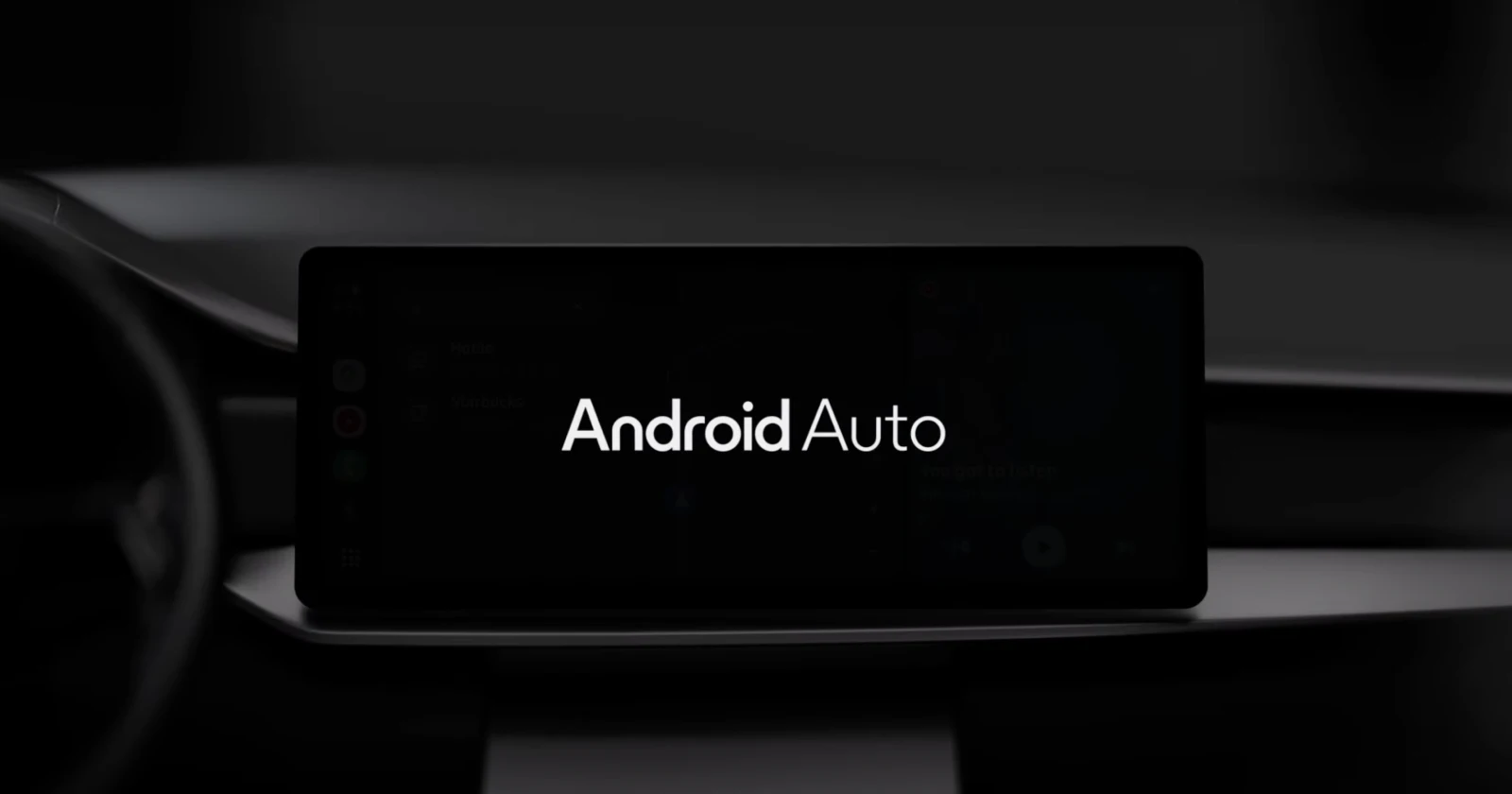

Adrian07-01-2025
Nice article, thanks for options/instructions. However, unfortunately not a single one of these worked for me and I am not about to factory reset a brand new phone. Just far too time consuming to set it all up again.
Reply