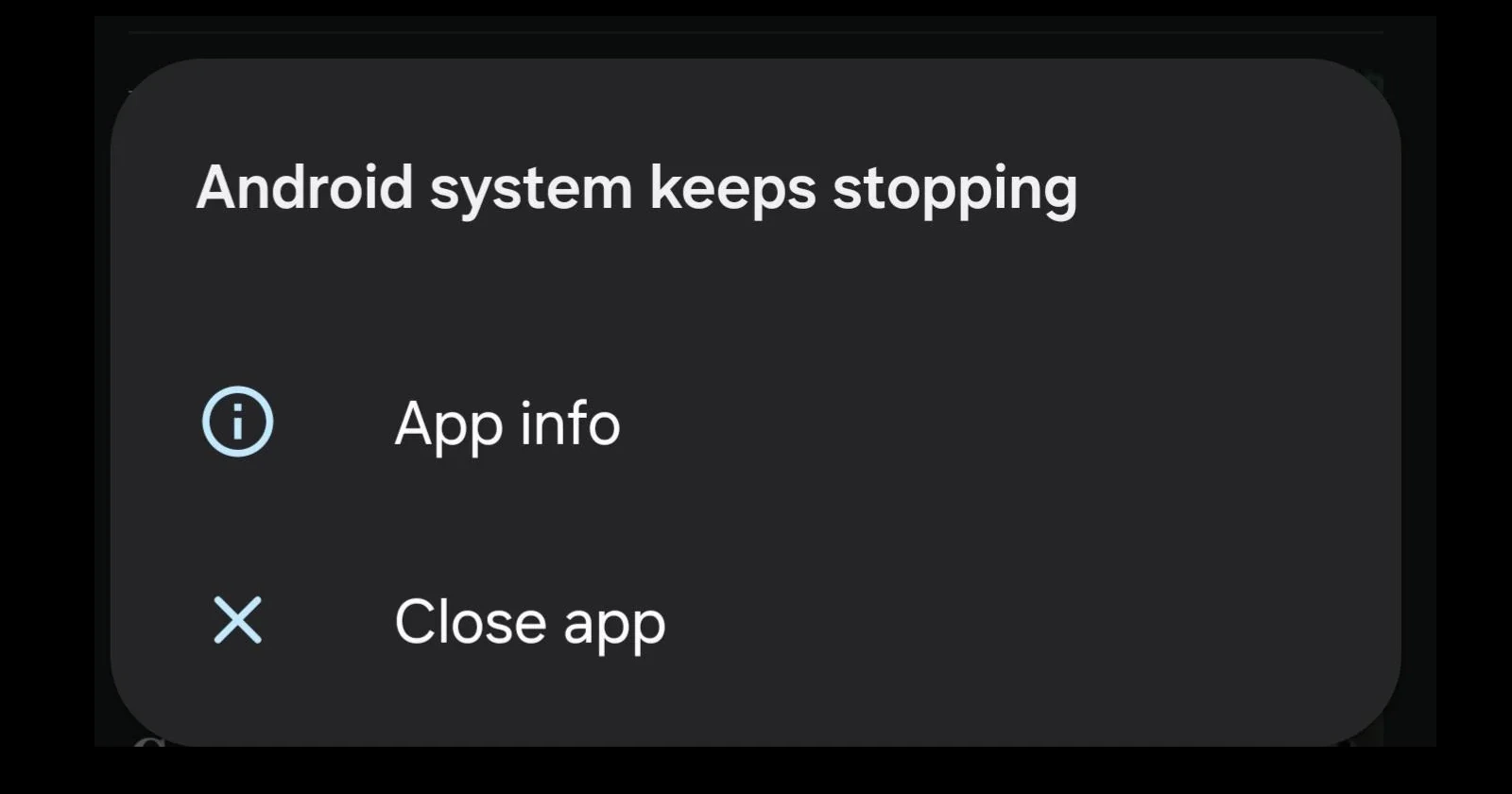If you own a Samsung smartphone, you might have encountered the frustrating ‘Android system keeps stopping’ error. This pesky issue can disrupt your phone usage and leave you wondering what to do. Don’t worry, though – I’ve got you covered with some effective troubleshooting tips to get your phone back in working order. Just remember that the issue can be caused due to various reasons, so a troubleshooting tip that might have worked in the past, may not work the second time around. That said, you can try the following potential fixes listed below.
Troubleshooting tips to get rid of the ‘Android system keeps stopping ‘error
I’ve listed some of the most common troubleshooting steps for the issue that you can try out in order.
Restart your phone
First things first, try the simplest solution: restart your phone. It’s amazing how often this can resolve various issues. Just press and hold the power button, then tap “Restart” or “Reboot.” Give your phone a minute to start up again and see if the problem persists.
Check for software updates
If a simple restart doesn’t do the trick, it’s time to check for system updates. Head over to your phone’s Settings, then tap on “Software update.” If there’s an update available, download and install it. Sometimes, these updates include fixes for known system issues. If you’re already on the latest OS update for your smartphone, then try checking for a Google Play System update.
Go to Settings > About phone > Software information > Google Play System Update. If there’s an update available, go ahead and install it. This troubleshooting tip helped many users fix the problem when it popped up on the Galaxy S24 recently.
Clear the cache partition
Still having trouble? Let’s try clearing the cache partition. This process is a bit more involved but can be very effective. Turn off your phone, then press and hold the Volume Up and Power buttons simultaneously. When you see the Samsung logo, release the buttons. Use the volume buttons to navigate to “Wipe cache partition” and select it with the Power button. Once done, reboot your device. This did the trick for some users a few months ago.
Update your apps
Another common culprit for this error can be outdated apps. Open the Google Play Store, tap on your profile icon, and select “Manage apps & device.” From here, you can update all your apps at once. Outdated apps can sometimes conflict with the Android system, causing errors.
Check for the error in Safe Mode
If you’re still experiencing issues, try booting your phone in Safe Mode. This starts your phone with only the essential apps running, which can help identify if a third-party app is causing the problem. To do this, press and hold the Power button, then touch and hold “Power off” until you see the “Safe mode” option. If the error doesn’t occur in Safe Mode, a recently installed app might be the culprit.
Uninstall recently installed or updated apps
As mentioned above, if the issue doesn’t occur in Safe Mode, the problem is likely popping up due to a bug in a recently installed or updated app. Uninstall any app that you may have installed in the past couple of days from when the ‘Android system keeps stopping’ error started appearing. If that doesn’t help, try uninstalling apps on your phone that may have been updated recently.
To check apps that were updated recently, head over to the Google Play Store > Tap your profile image > Manage apps and device > Tap on the “Manage” tab > Sort by “Recently updated”. You might not be able to uninstall certain system apps, however, in that case, simply tap on the “Uninstall updates” option.
Sometimes, clearing the cache and data of problematic apps can help. In your Settings, go to Apps, select the app you suspect might be causing issues, tap on “Storage,” and then “Clear cache” and “Clear data.”
Wait it out
While it might not be the ideal option, you can just try waiting it out. Some users have reported that the issue resolved itself without them trying any troubleshooting steps. If waiting isn’t an option, then proceed with the final troubleshooting step.
Factory data reset
As a last resort, if none of the above steps work, you might need to consider a factory reset. Remember to back up all your important data first, as this will erase everything on your phone. To do this, go to Settings, then General management, tap on “Reset,” and select “Factory data reset.”
Conclusion
If you’ve tried all these steps and are still encountering the ‘Android system keeps stopping’ error, it might be time to seek professional help. Contact Samsung support or visit a service center for further assistance. Remember, while these steps can often resolve the issue, every situation is unique. Take your time, follow the steps carefully, and don’t hesitate to seek help if you’re unsure about any part of the process. With a little patience and troubleshooting, you’ll hopefully have your Samsung phone running smoothly again in no time.