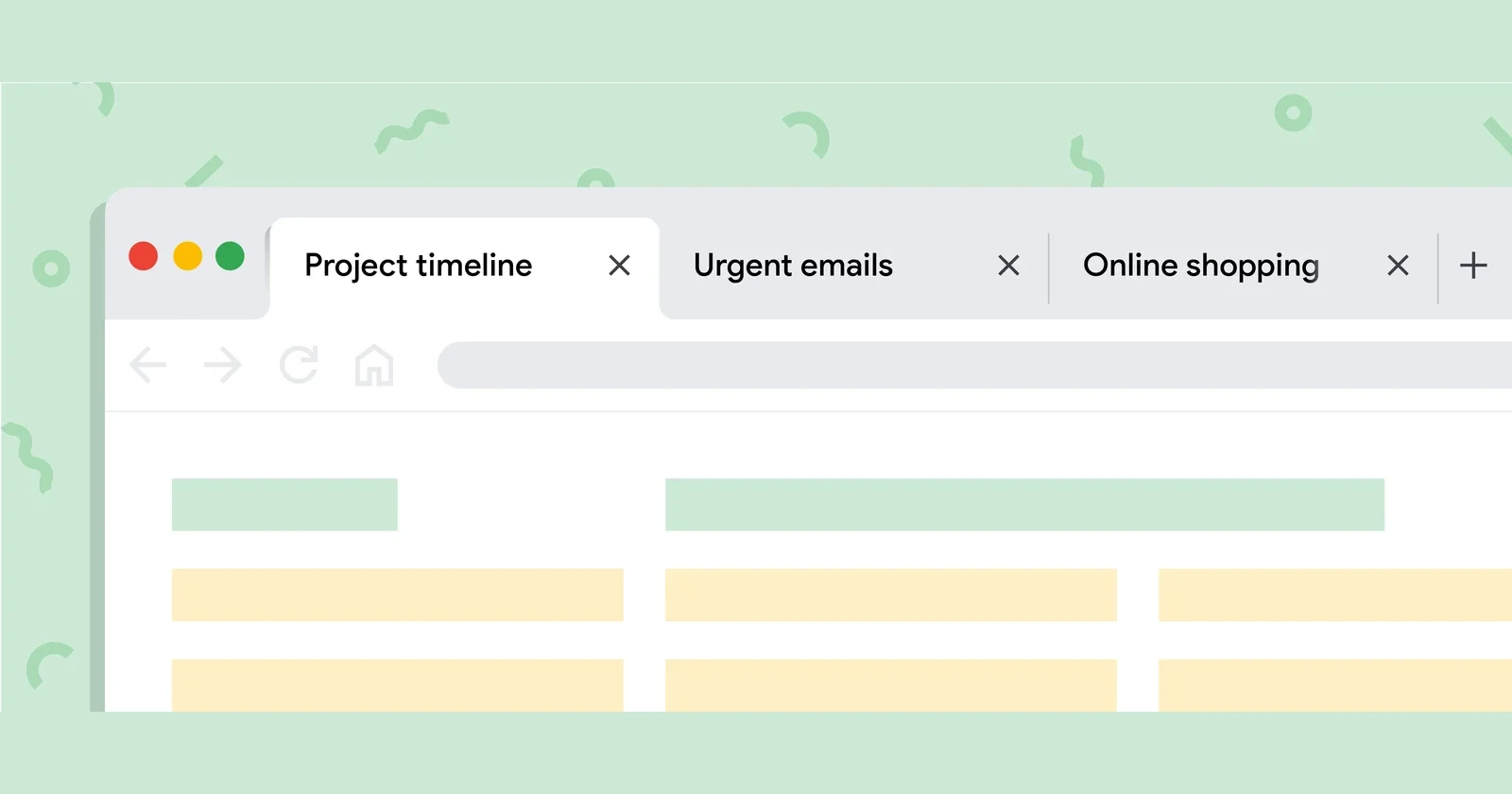Did you accidentally close your browser while you were working on something important? Welp! This is something we’ve all gone through at least once. Luckily, Google Chrome offers a convenient way to restore your previous browsing session, allowing you to pick up right where you left off. Here’s a step-by-step guide on how to restore your previous browsing session in Google Chrome.
Launch Google Chrome
When opening Google Chrome, it’s important to note that the browser might behave differently depending on your last session:
- If Chrome closes normally, it may automatically restore your previous session.
- If it crashed or was force-closed, you might see a prompt to restore tabs.
- On some systems, Chrome may open with a blank new tab or your designated homepage.
Restore after a crash
Chrome’s crash recovery feature is quite robust. I’ve managed to get back my open tabs just about every time Chrome crashed (which luckily, for me hasn’t occurred many times).
- Upon relaunching after a crash, Chrome typically displays a “Restore” button prominently.
- If you don’t see this button, look for a message saying “Aw, Snap! Chrome closed unexpectedly.”
- Click “Restore” to bring back all tabs from your previous session.
- In some cases, Chrome might warn that restoring might cause another crash. In this situation, you can choose to restore tabs selectively.
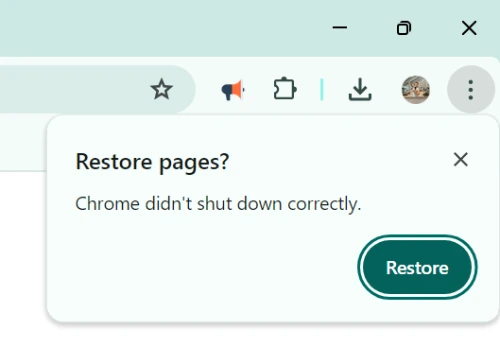
Use the History menu
The History menu is a powerful tool for session restoration:
- Click the three-dot menu (⋮) in the top-right corner.
- Hover over “History” to reveal a submenu.
- You’ll see options like “1 tab” or “X tabs” if you’ve recently closed a window with multiple tabs.
- Clicking this option restores the entire window with all its tabs.
- You can also access “History” directly by pressing Ctrl+H (Windows/Linux) or Command+Y (Mac).
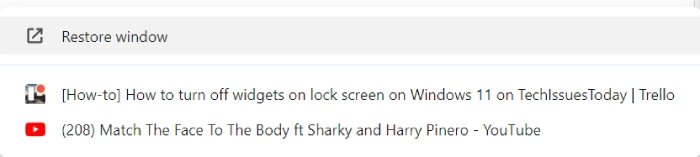
Keyboard shortcuts
Mastering keyboard shortcuts can significantly speed up your workflow. Here are the shortcuts you can use on Windows and Mac:
- Windows/Linux: Ctrl + Shift + T
- Mac: Command + Shift + T
These shortcuts reopen the most recently closed tab. You can repeatedly use this shortcut to reopen multiple closed tabs in reverse chronological order. If you’ve closed an entire window, this shortcut will restore all tabs from that window at once.
Restore Chrome tabs using previous session files
- Navigate to the Chrome sessions folder:
C:\Users\user\AppData\Local\Google\Chrome Beta\User Data\Default\Sessions- While Chrome is running, copy all 4 files in this folder to a backup location.
- Close Chrome completely.
- Delete all the files in the original Sessions folder.
- Copy the backup session files (the two you were able to copy while Chrome was running) back into the Sessions folder.
- Relaunch Chrome. It should now use the backup session files to restore your tabs.
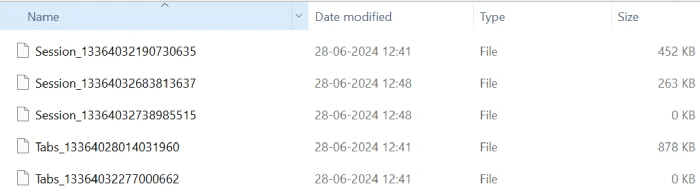
It’s important to note that this method may not always work, especially if Chrome has already overwritten the backup files. But this is where the next trick comes into play.
Use extensions like Session Buddy
Session Buddy is one of the most popular extensions to help save your tabs from disappearing in thin air after an unexpected crash. Installing the extension would help you save your sessions so they can be restored manually with just a click. So once you have saved a session or sessions, here’s how you can restore them:
- Click on the Session Buddy icon in your Chrome toolbar to open the extension.
- Look for a list of saved sessions in the Session Buddy interface.
- Find the session you want to restore.
- Click on the session to expand it and see the list of tabs it contains.
- You should see options to either restore the entire session or individual tabs.
- Click the appropriate restore button to bring back your desired tabs or the whole session.
You can check out this detailed video below to learn more about how Session Buddy works in restoring previous sessions on Chrome (and other browsers).
Enable sync for cross-device restoration
Sync is crucial for a seamless multi-device experience:
- Sign in to your Google account by clicking the profile icon in the top-right corner of Chrome.
- Go to Settings > Sync and Google services.
- Ensure “Sync everything” is turned on, or selectively choose items to sync, including “Open Tabs.”
- With sync enabled, you can access your open tabs from other devices by clicking the three-dot menu, then “History” > “Tabs from other devices.”
This feature allows you to restore your browsing session even if you’re using a different computer or mobile device.
Check the startup settings
Configuring Chrome’s startup settings ensures a consistent experience:
- Click the three-dot menu icon (⋮) in the top-right corner.
- Navigate to “Settings” in the dropdown menu.
- Scroll to find the “On startup” section, usually near the bottom of the basic settings.
- Select “Continue where you left off” to automatically restore your previous session.
- Alternatively, you can choose “Open a specific page or set of pages” and add the URLs you always want to open on startup.
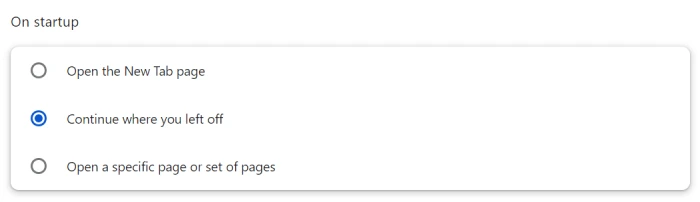
By following these steps, you should be able to restore your previous browsing session in Google Chrome easily. Remember that the exact process might vary slightly depending on your Chrome version and operating system. That said, if you found these steps useful, please consider tapping the like button. In case you’re on Firefox and are looking for ways to restore a session, then check out our detailed guide here.