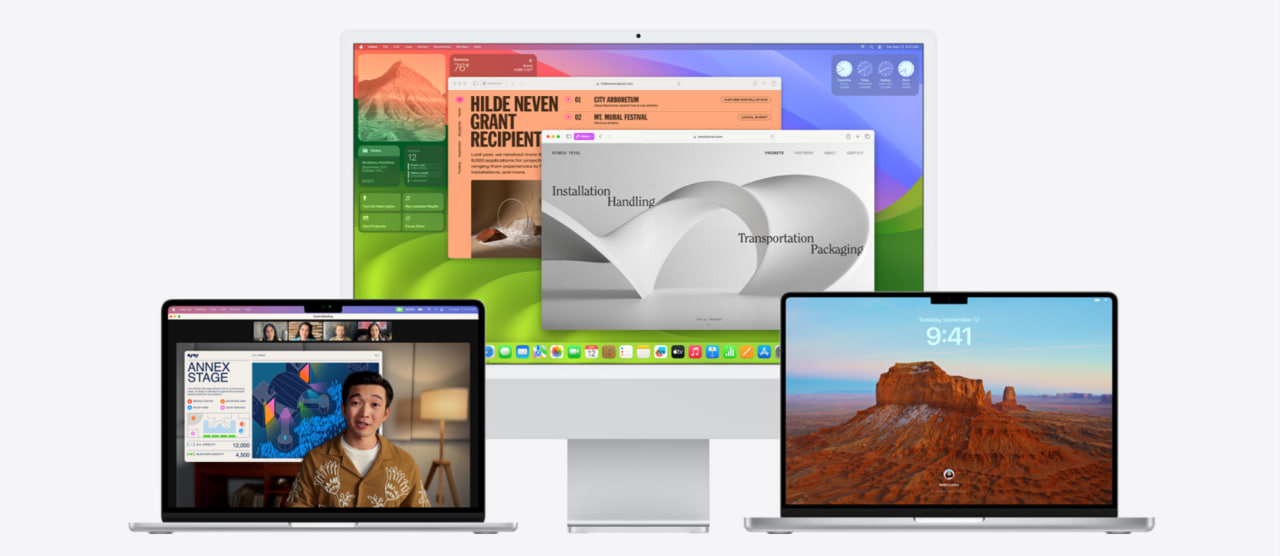macOS Sequoia 15.0 has left many users puzzled as they notice their desktop files have mysteriously vanished after the installation. Affected users have taken to Reddit and Apple’s own support forums to seek help. While the problem can be alarming, especially for those relying on desktop-stored files, some users have shared a few workarounds. However, please note that your mileage with these workarounds may vary.
What’s the problem exactly?
After updating to macOS Sequoia, many users found their desktop icons disappearing. This isn’t just about files being deleted; rather, it appears to be a visibility issue, where files are hidden or not indexed properly by the system. Some users noticed that their files were still accessible via iCloud Drive or could be seen in certain scenarios, but not on the desktop itself.
What’s even more interesting is the fact that this seems to be a common occurrence following system updates. Multiple users reported the same bug back in 2019. The same was also observed after the macOS Sonoma update. Despite this being a common problem, it seems Apple still hasn’t found a way to prevent this from happening. That said, let’s take a look at the potential workarounds you can try out.
Check iCloud drive settings
A primary suspect in this issue appears to be the iCloud Drive’s “Desktop & Documents Folders” setting. Some users have reported that this setting was unexpectedly disabled during the Sequoia upgrade, causing files to vanish from the desktop.
To check:
- Open System Settings.
- Navigate to iCloud > iCloud Drive.
- Ensure the Desktop & Documents Folders option is turned on.
However, some users on Apple’s forums, have pointed out that when trying to enable this option, it switches back off automatically. If this happens to you, proceed to the next workaround.
Use Finder to locate files
If your files aren’t appearing on your desktop, but you’re sure they haven’t been deleted, try this Finder trick:
- Open Finder.
- Go to Finder > Go > Go to Folder.
- Paste
~/iCloud Drive (Archive)and hit Enter.
This should direct you to an archive of your files stored in iCloud, and you can manually move them back to your desktop. One individual suggests that this might help you successfully retrieved your files after iCloud sync issues. You can also check out this video that helped many users a couple of years ago experiencing a similar situation:
Reveal hidden files
A commonly suggested fix for hidden files involves a simple keyboard shortcut. Several users have suggested this as a temporary workaround.
- While on your desktop, press Shift + Command + Period (.).
This combination toggles the visibility of hidden files. If your files were somehow marked as hidden during the update, they should reappear after pressing this shortcut. While this might offer temporary relief, it’s not really a good solution.
Recover files using Time Machine or external backups
If none of the above workarounds bring your files back, and you’ve been diligent with backups, now is the time to use them. Restoring your desktop from a Time Machine backup or an external drive is a safe way to recover your lost data without relying on cloud storage.
Users have noted that even though files are disappearing after rebooting, their system’s available storage hasn’t changed, suggesting an indexing issue rather than true data loss. Restoring from a backup, followed by moving your files to a secure location, may prevent them from disappearing again after a reboot.
Check for the files using Terminal
For more technically inclined users, exploring directories via Terminal might show if files are truly missing or just hidden. If files are listed, consider moving them manually or scripting a solution. I stumbled upon a comment on a Reddit post discussing the same issue a year ago. The Redditor shared a script that automatically removes the “hidden” flag from files. They’ve even shared the process that you can check out here.
Conclusion
There appear to be multiple ways you can address the problem. However, there’s no one size fits all type of workaround. You might have to try multiple methods to get your files back on the desktop again. In case you figured out a way to get back the files using a method not listed above, feel free to share it in the comments below to help other users. Thanks in advance!