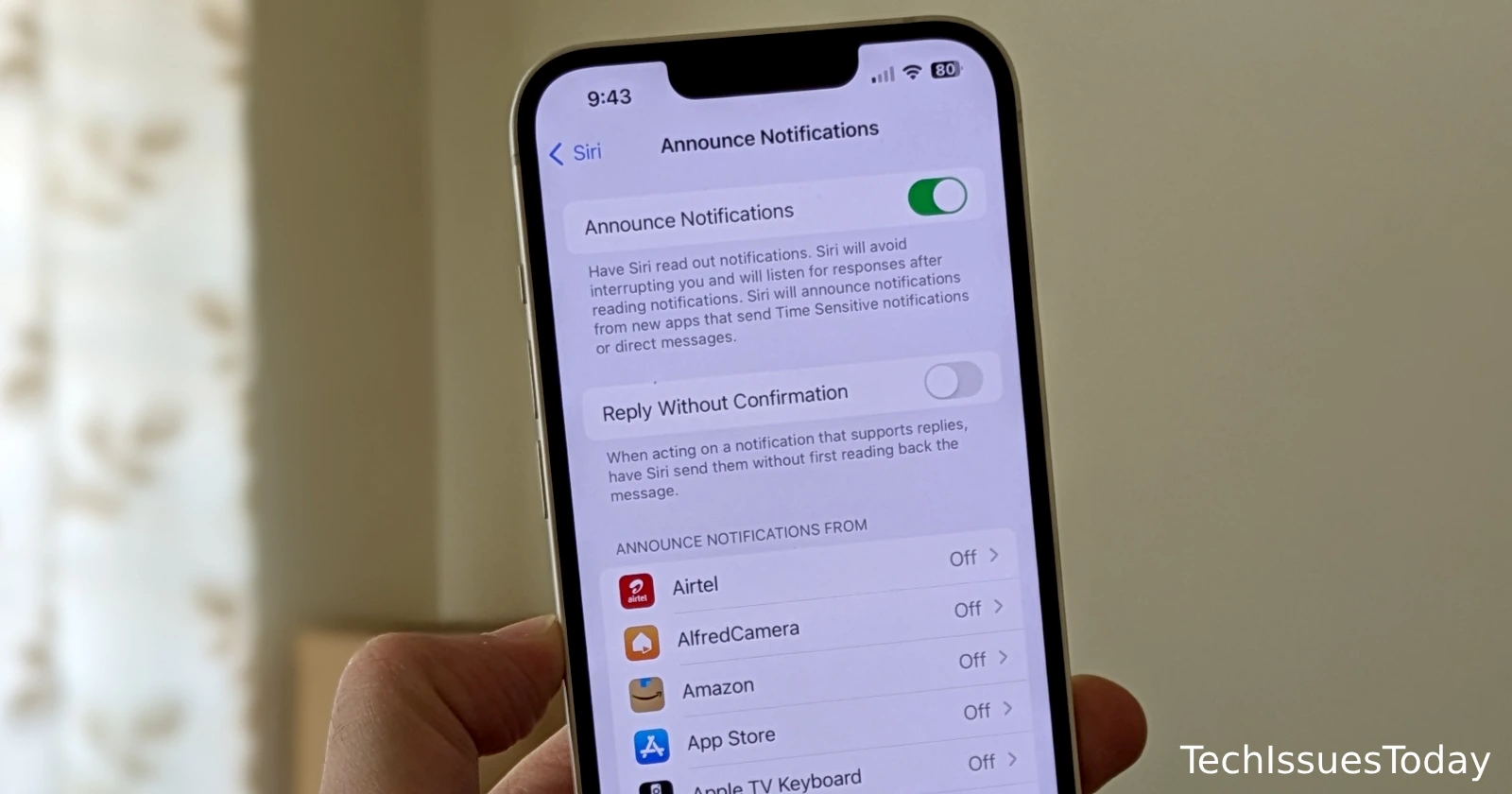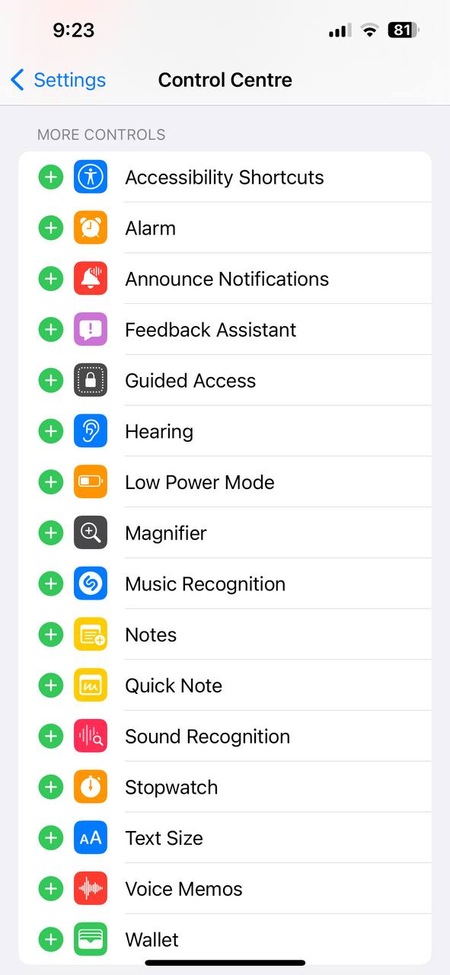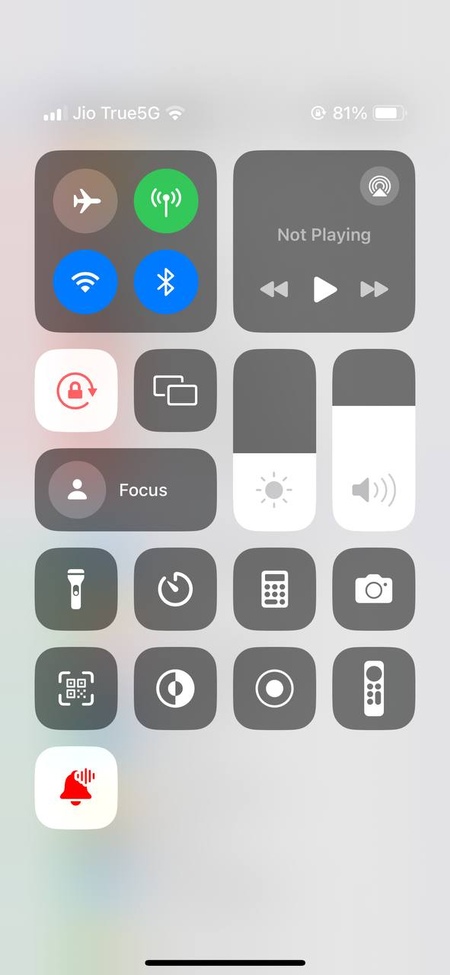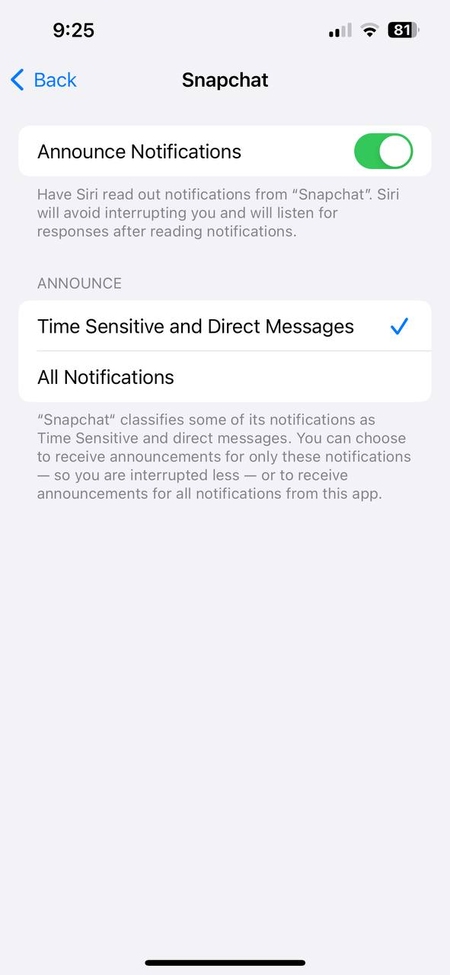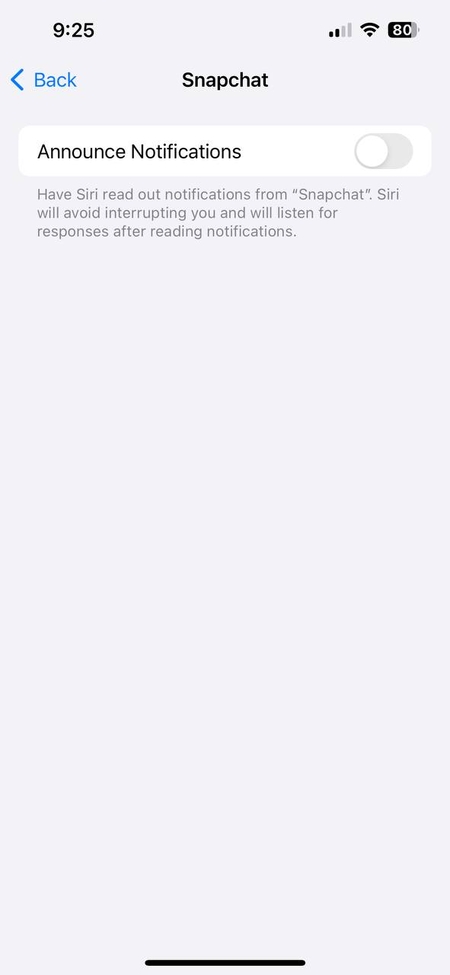For iPhone users who utilize AirPods and have the “Announce Notifications” option enabled, Siri’s voice can become intrusive when reading out notifications. While helpful in some situations, you might want to get Siri to stop reading out the text in some scenarios. This article covers multiple methods to quickly silence Siri’s announcements. I found a couple of user suggestions as well as methods Apple suggests using. Please note that your mileage may vary with some of the workarounds depending on the model of your AirPods too. Nevertheless, let’s dive in and check out the steps to stop Siri from reading aloud notification contents.
Workarounds to stop Siri from reading messages on AirPods
In my extensive research, I managed to narrow down four workarounds that do the job. The most straightforward way to stop Siri from reading aloud messages is to use voice commands or simply remove one of your AirPods.
Voice Commands
The most straightforward approach is to use voice commands to interrupt Siri. Simply say “Stop,” “Okay,” “Ignore,” or even a firm “Shut up” (as mentioned by some users) while Siri is speaking. This will promptly halt the announcement, allowing you to resume your activity without further disruption. Many users claim that this vocal interruption is their preferred way to stop Siri mid-way. So I’d suggest giving it a shot. In case speaking aloud isn’t appropriate at the time, then follow the next solution.
Remove an AirPod
Apple’s recommended method is to simply remove one of the AirPods from your ear. This action will cause Siri to stop announcing notifications, as the virtual assistant recognizes that you’re no longer actively listening. This is another highly recommended method to stop Siri from rambling away when reading multiple notifications.
Physical controls (AirPods with Force Sensor)
If you’re using the latest 3rd-generation AirPods, you can take advantage of the physical controls on the earbuds’ stems. Press the force sensor on the stem of either AirPod while Siri is announcing a notification, and the virtual assistant will immediately stop speaking.
Control Center shortcut
For added convenience, you can customize the Control Center on your iPhone or iPad to include the “Announce Notifications” toggle. By doing so, you can quickly turn the feature on or off with just a few taps, preventing Siri from reading out notifications when desired. Admittedly, this one involves a bit more action on your end and in some cases might be out of the question.
To add the “Announce Notifications” toggle to the Control Center, follow these steps:
- Open the Settings app on your iOS device.
- Tap “Control Center.”
- Scroll down and tap the “+” icon next to “Announce Notifications.”
This function is helpful in helping you quickly enable or disable the feature. So I see it as being more of a preventive measure rather than a workaround you’d want to use while the announcement is ongoing. Alternatively, you can completely disable the “Announce Notifications” feature on your iPhone via the settings menu too.
Disable Siri’s “Announce Notifications” feature completely
The quick toggle method is fast, however, you first need to add it to the Control Center. In case you want to skip that, then you can disable the feature right from the Settings menu. Follow these steps:
- Grab your iPhone and head to the Settings app.
- Scroll down and tap on “Notifications”.
- Find the section titled “Announce Notifications”. This might be at the top of the screen depending on your iOS version.
- Toggle the switch next to “Announce Notifications” to the off (grey) position. This disables announcements for all apps.
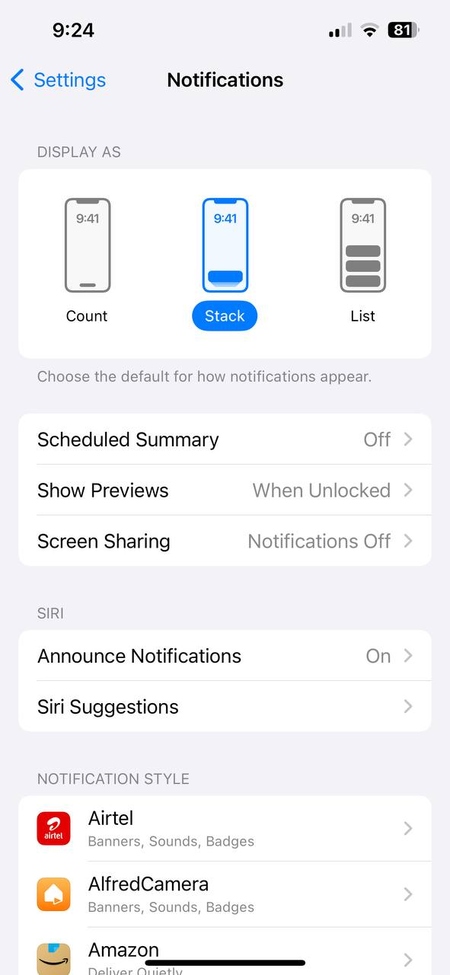
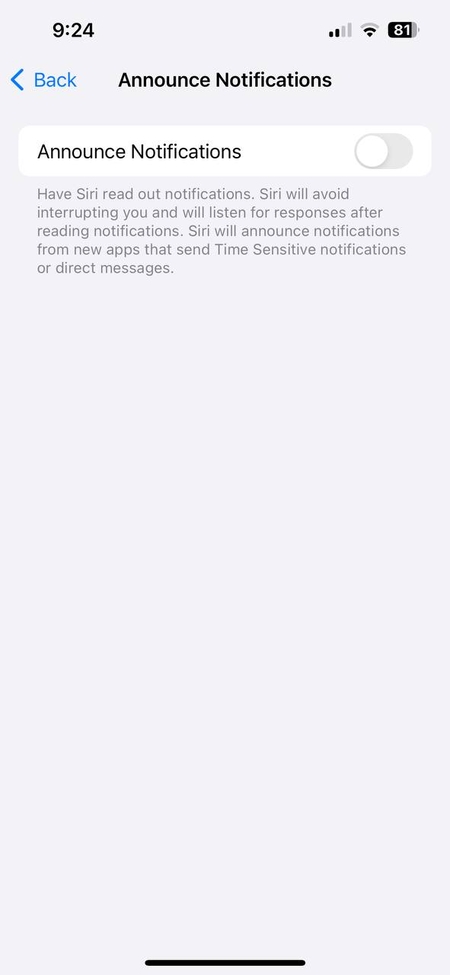
Things you need to know
In case you want to continue receiving notification announcements, there are things you can do to improve the user experience. For starters, make sure to turn off notification announcements for apps that you don’t want to get announcements from. Simply go to Settings > Notifications > Announce Notifications. Once here, now navigate through the list of apps and turn off the feature where not required. This will help save you the headache of trying to get Siri to stop reading messages from those apps.
Furthermore, you can also only get Siri to read “Time Sensitive and Direct Messages” notifications from supported apps. This will save you the trouble of having to listen to unimportant notifications. However, it will ensure that you do hear notifications that actually matter.
Well, that’s it from my side. If you found this article helpful, please tap the like button. In case you have a handy workaround that’s not mentioned here, feel free to share it in the comments section below. Thanks in advance!
TechIssuesToday primarily focuses on publishing 'breaking' or 'exclusive' tech news. This means, we are usually the first news website on the whole Internet to highlight the topics we cover daily. So far, our stories have been picked up by many mainstream technology publications like The Verge, Macrumors, Forbes, etc. To know more, head here.