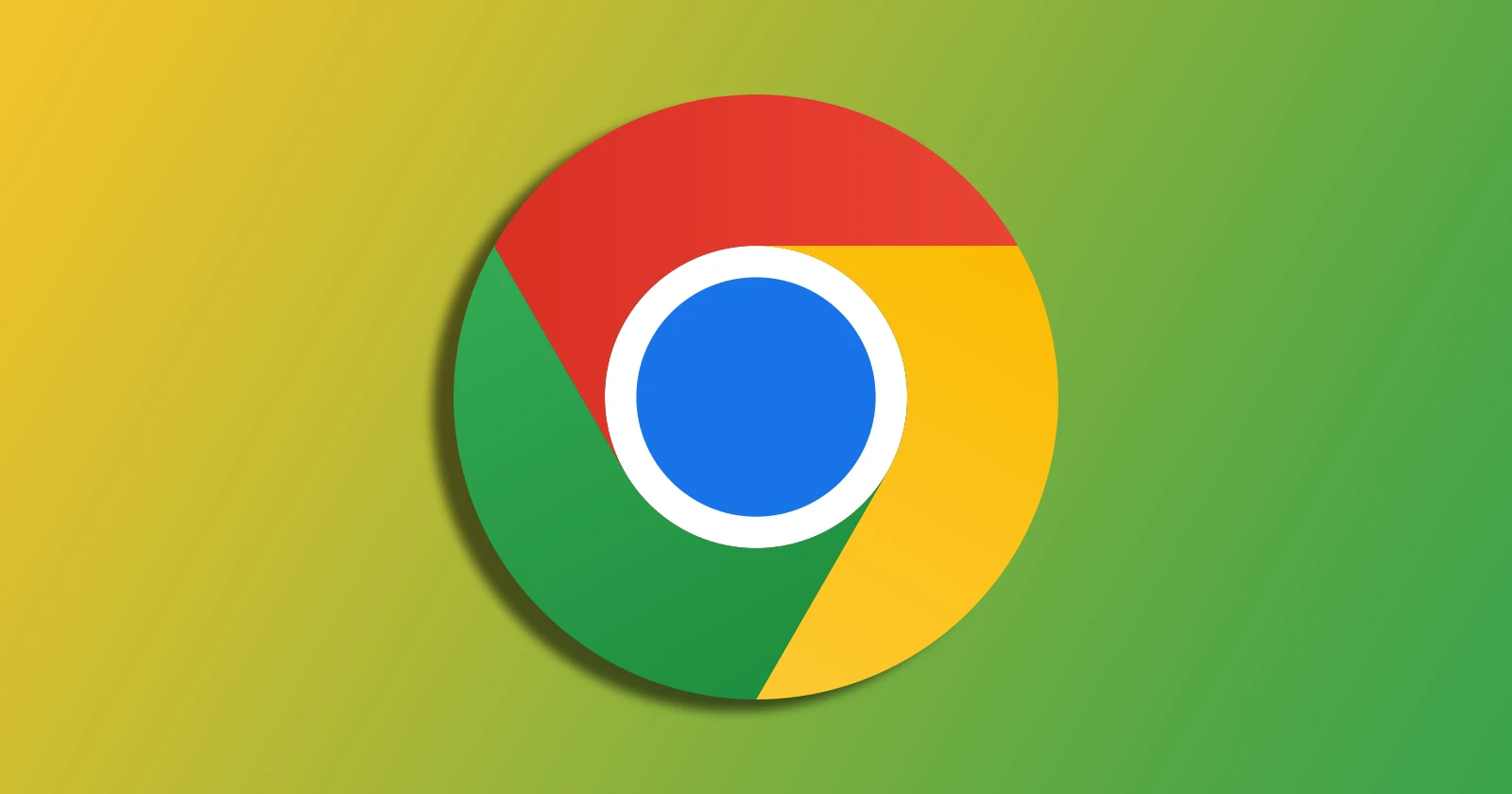Google Chrome is a powerful browser with built-in tools to protect you from harmful content online. One of these tools is the Safe Browsing feature, which blocks potentially dangerous downloads and websites. While this is a great security measure, it sometimes gets overzealous, flagging safe files as dangerous and leaving you unable to complete your download.
If you’ve ever encountered the dreaded message “This file is dangerous, so Chrome has blocked it,” you know how frustrating this can be. Thankfully, there are ways to bypass Chrome’s restrictions. Here’s a step-by-step guide to help you understand why Chrome blocks downloads and how you can get around it.
Why Chrome blocks some downloads
Google Chrome uses Safe Browsing to shield users from files and websites that might install malware or compromise their data. This feature assesses downloads for suspicious activity or content. If something seems off — whether it’s the file type, the website hosting it, or an unusual pattern — it triggers a block.
Common reasons for Chrome blocking downloads include:
- Unrecognized file type: Chrome flags files it doesn’t recognize as potentially harmful.
- Suspicious websites: If the download comes from a site flagged for phishing or malware, Chrome will block it.
- Potential risks in the file: Even legitimate files can be flagged if Chrome suspects they might harm your system.
You can check out Google’s official documentation for further details. While these blocks are usually for your safety, they sometimes catch perfectly harmless downloads on the net. This is when you need to intervene. But, before you proceed, please note that doing so could carry potential risks. So only unblock downloads if you are a hundred percent certain that the file is actually safe.
How to bypass Chrome’s download restrictions
If Chrome blocks a file you’re confident is safe, there are several ways to unblock it. Here’s how to proceed:
1. Keep the blocked file directly in Chrome
If Chrome flags a download after you’ve started it, you can bypass the warning without adjusting your browser settings.
- Open the Downloads page in Chrome. You can do this by pressing
Ctrl + J(orCmd + Jon Mac). - Find the blocked file in the list.
- Click Keep Dangerous File > Keep Anyway to complete the download.
This method works best for occasional blocks. However, if you frequently encounter issues, you may need to adjust your browser’s settings.
2. Change Chrome’s ‘Safe browsing’ settings
Chrome’s Safe Browsing feature has different levels of protection: Enhanced, Standard, and No Protection. Reducing your protection level can allow downloads that are otherwise blocked.
- Open Chrome and click the three-dot menu in the top-right corner.
- Go to Settings > Privacy and Security > Security.
- Select Standard Protection to lower the security level temporarily.
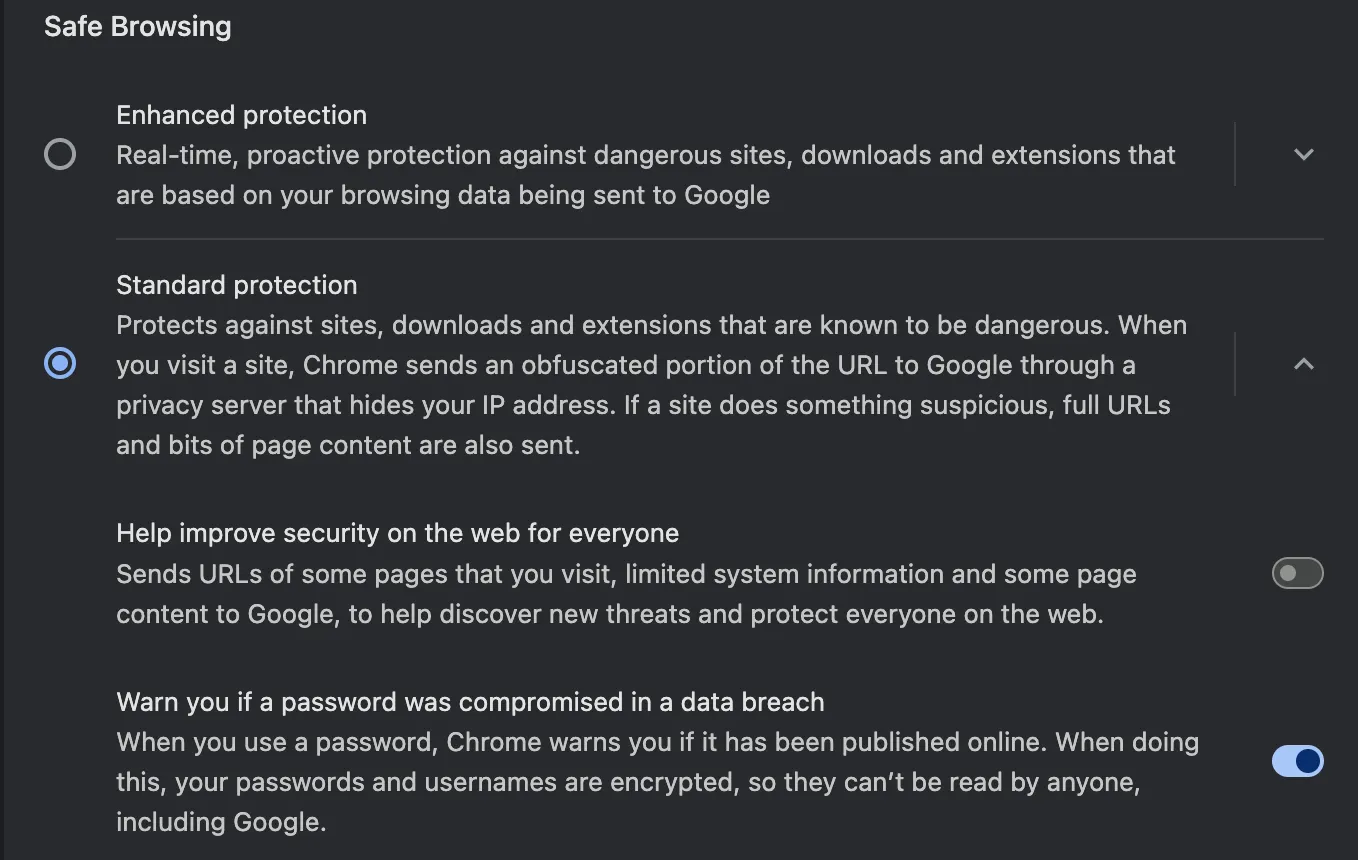
If the download is still blocked, you can turn off Safe Browsing entirely:
- Follow the same steps above, but select No Protection.
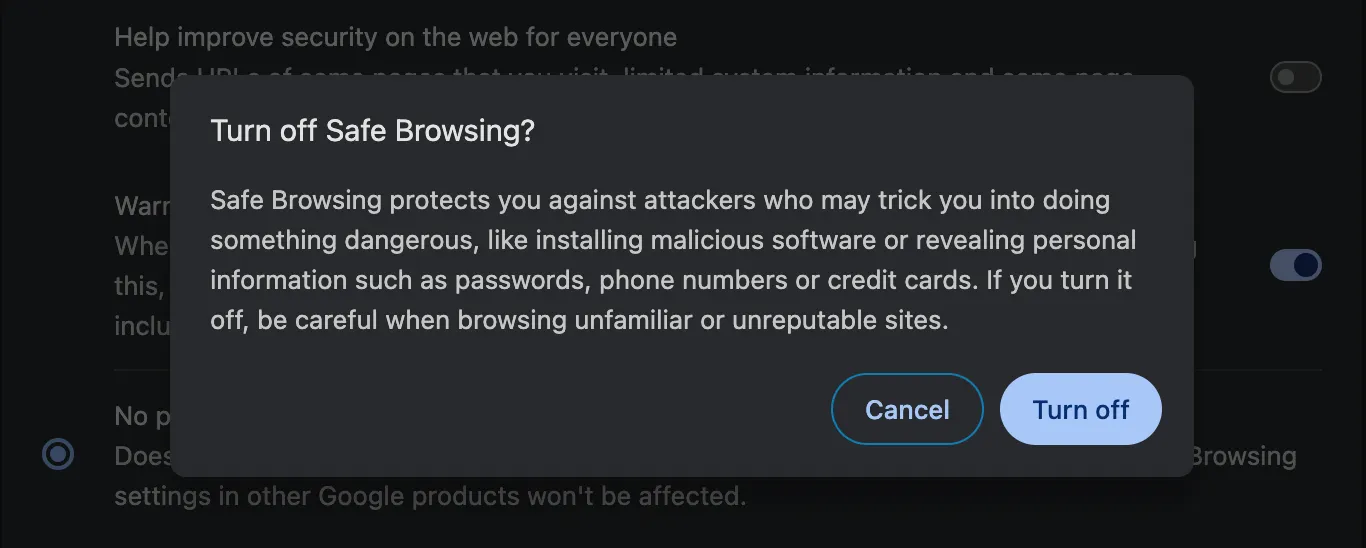
- Download the file, then immediately restore your protection level once you’re done.
While this method is effective, it’s not recommended for everyday browsing, as it leaves you vulnerable to malicious websites.
3. Adjust site-specific download permissions
Sometimes, Chrome blocks downloads because of specific website settings. You can adjust permissions for trusted sites to avoid unnecessary blocks.
- Go to Settings > Privacy and Security > Site Settings > Permissions.
- Scroll to Additional Permissions and select Automatic Downloads.
- Select ‘Allow’ from the dropdown menu.
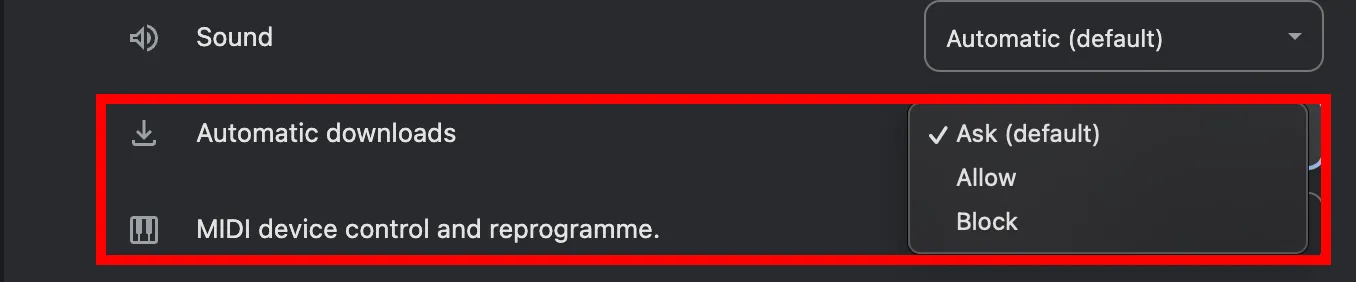
This setting ensures that trusted websites can download files without restrictions while blocking other sites.
Is it safe to unblock downloads?
Unblocking downloads can expose your system to malware if the file isn’t legitimate. Before proceeding, ensure the file is safe by:
- Verifying the source website.
- Using antivirus software to scan the file after downloading.
- Avoiding unblocking files from untrustworthy or unfamiliar websites.
It’s always better to be on the side of caution. If you’re unsure, consider finding an alternative source for the file or using a more secure platform for the download.
What if Chrome keeps blocking downloads?
Look, by trying out the potential fixes suggested above, you will more likely be able to get past the problem. However, if Chrome’s restrictions become too frustrating, consider switching to a different browser. Firefox and Opera are popular alternatives that offer solid security features too. Heck, you could even try out the default browsers like Microsoft Edge for Windows and Safari for Macs.
Just remember that these protections exist for a reason. As mentioned earlier, do not attempt to force-download files that you aren’t certain about. A small slip-up might end up infecting your computer with malware. Nevertheless, feel free to drop a comment below letting us know if any of these tips helped you proceed with downloading the blocked file on Google Chrome.
TechIssuesToday primarily focuses on publishing 'breaking' or 'exclusive' tech news. This means, we are usually the first news website on the whole Internet to highlight the topics we cover daily. So far, our stories have been picked up by many mainstream technology publications like The Verge, Macrumors, Forbes, etc. To know more, head here.