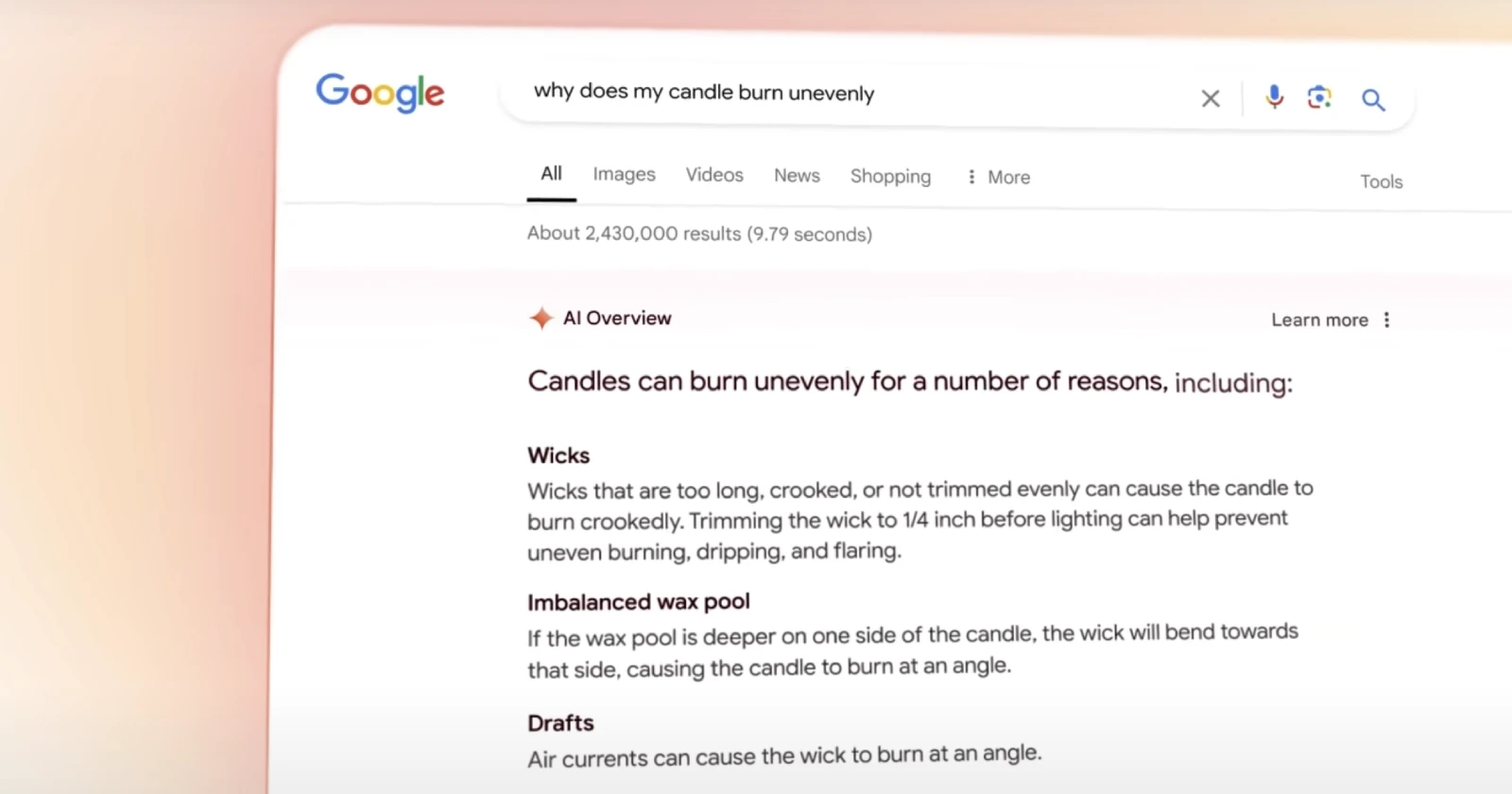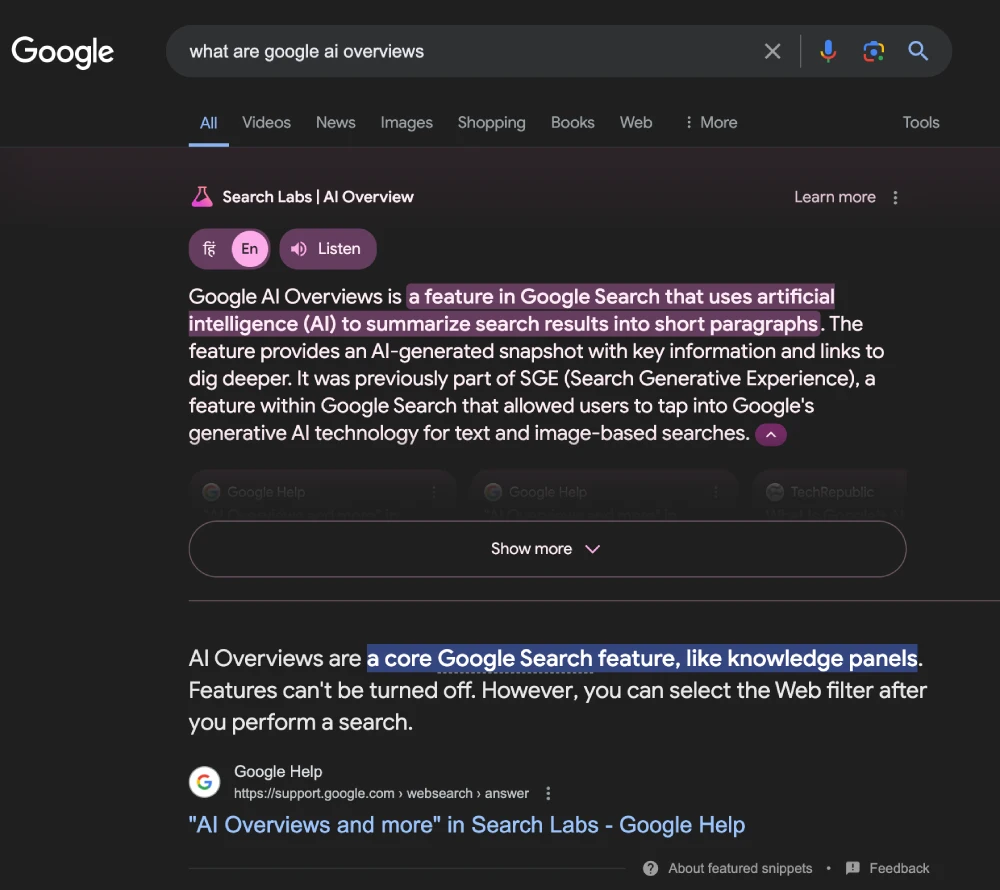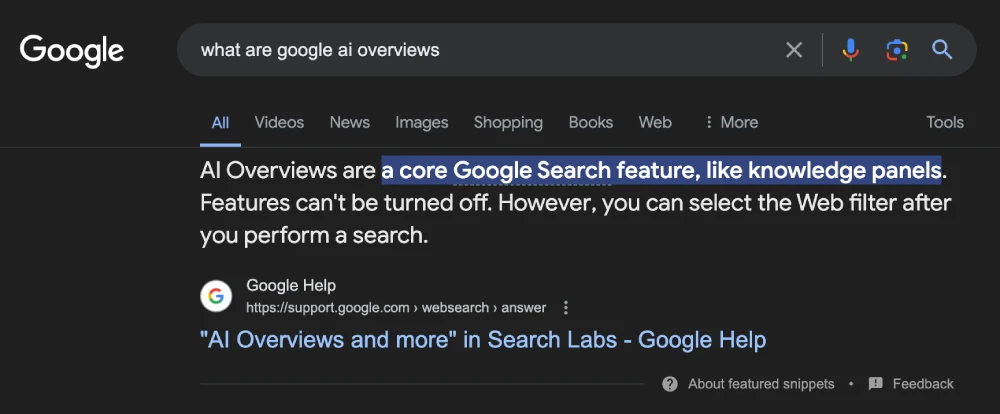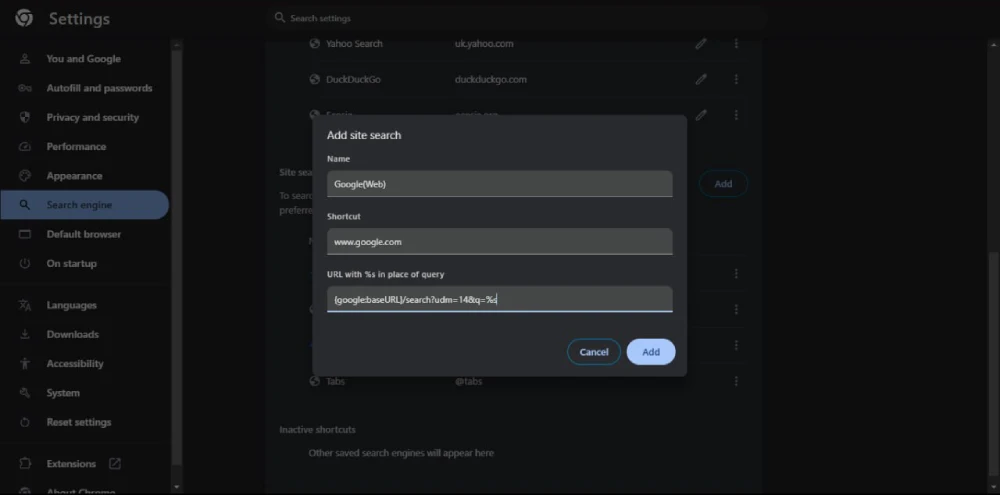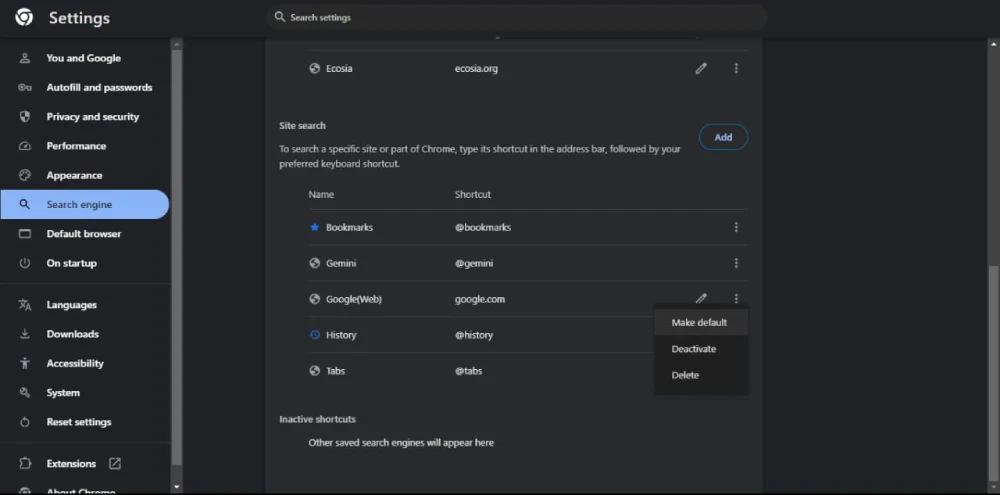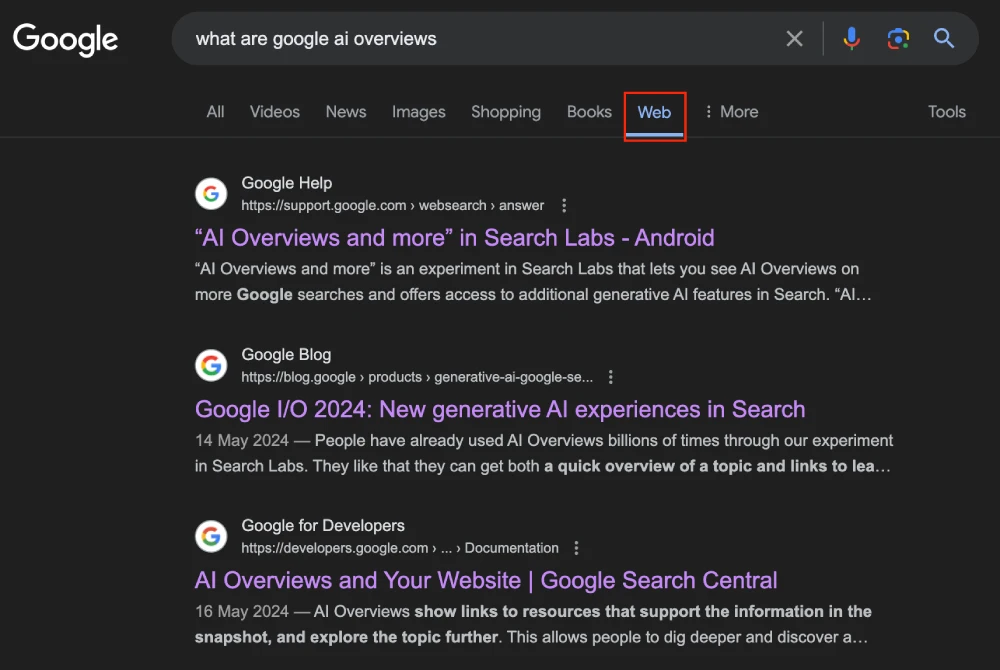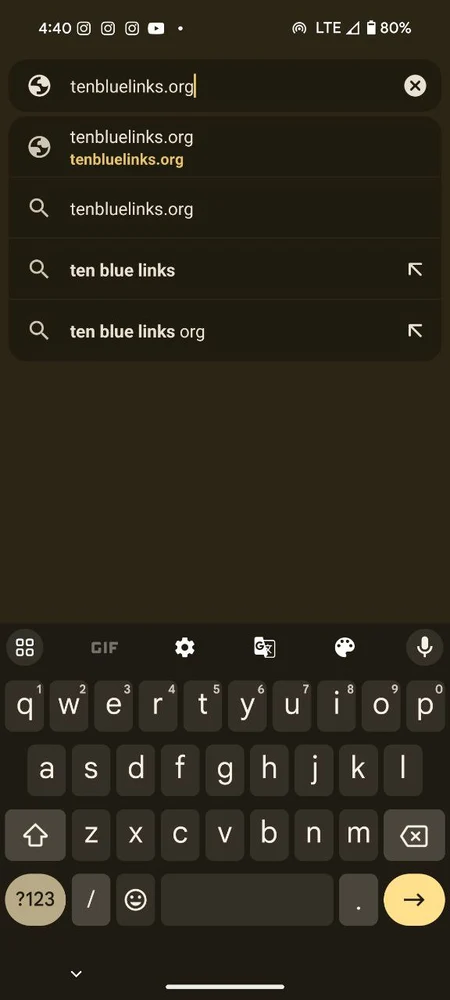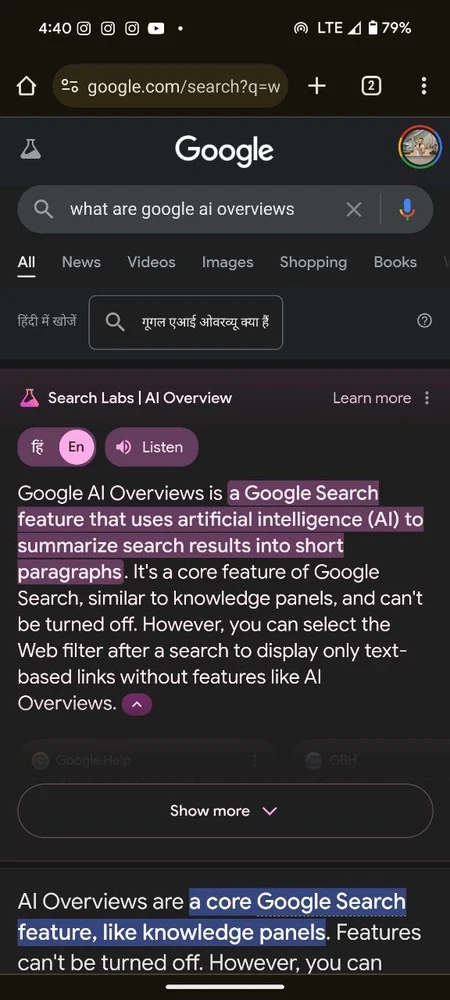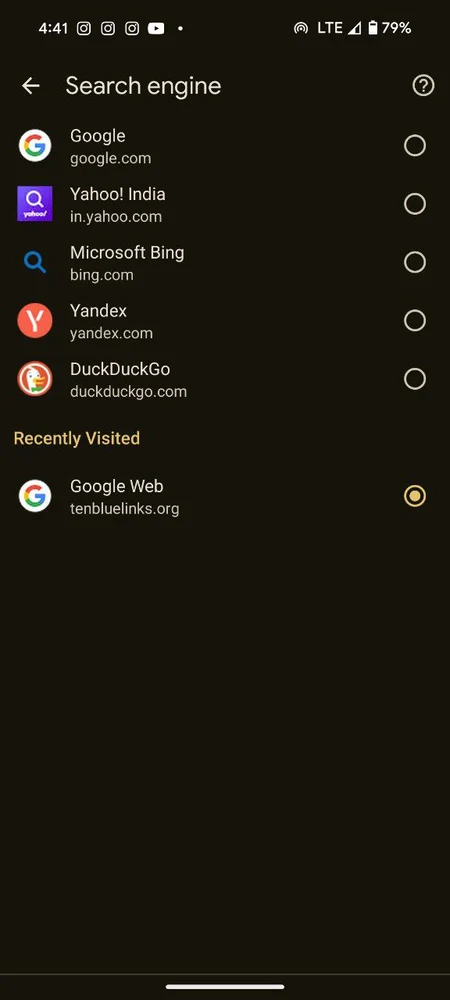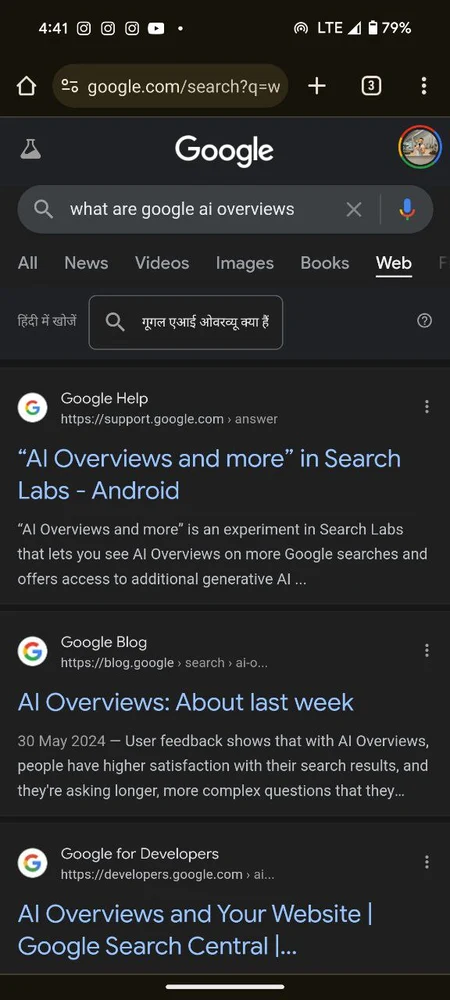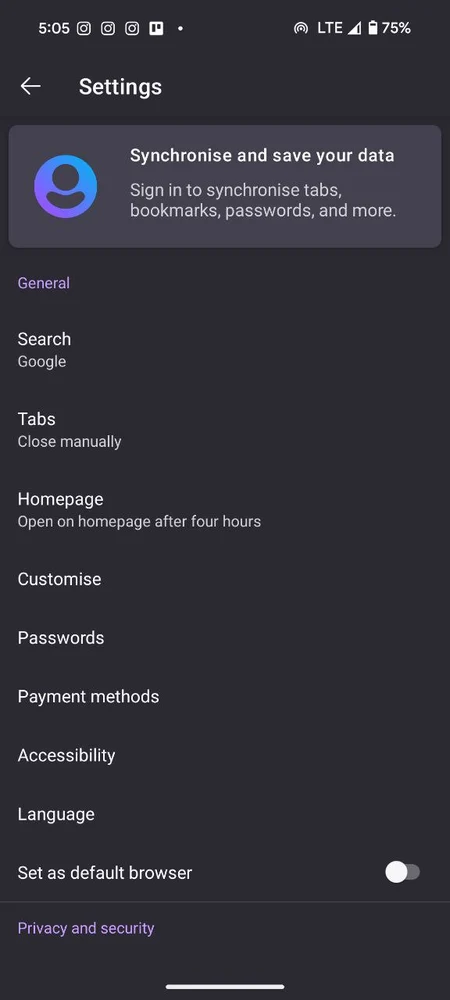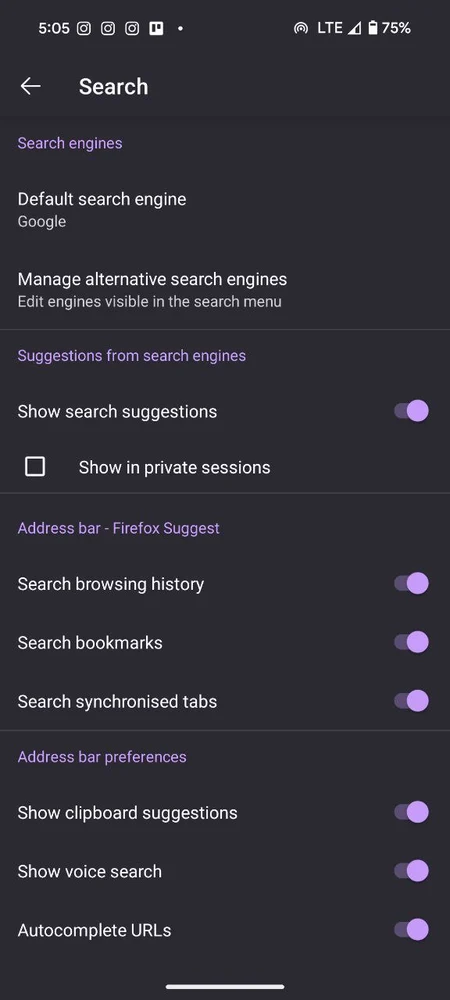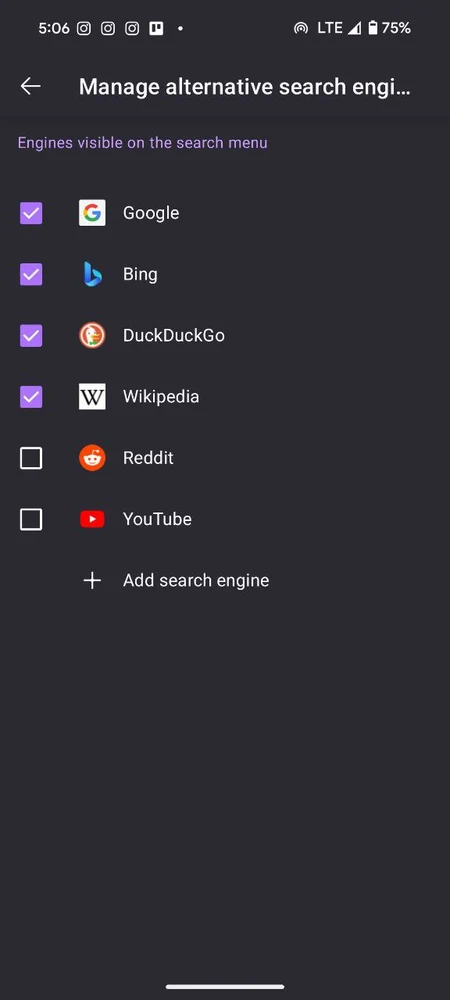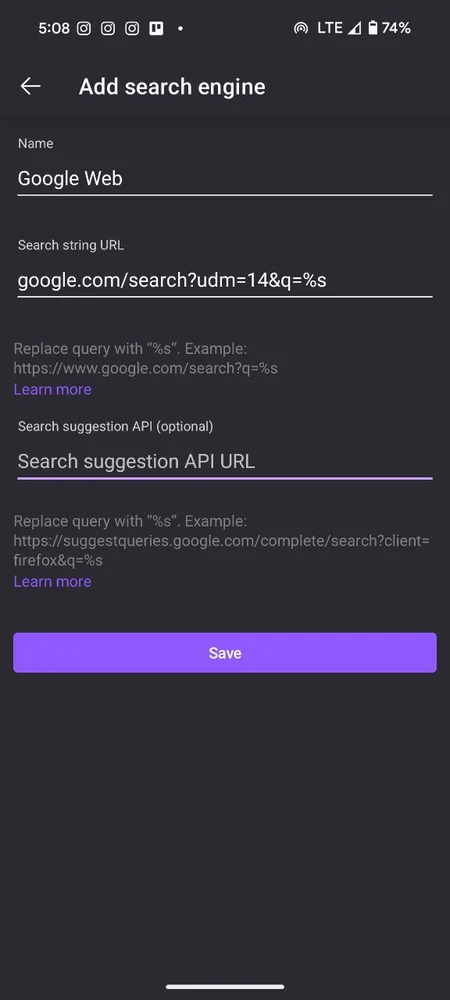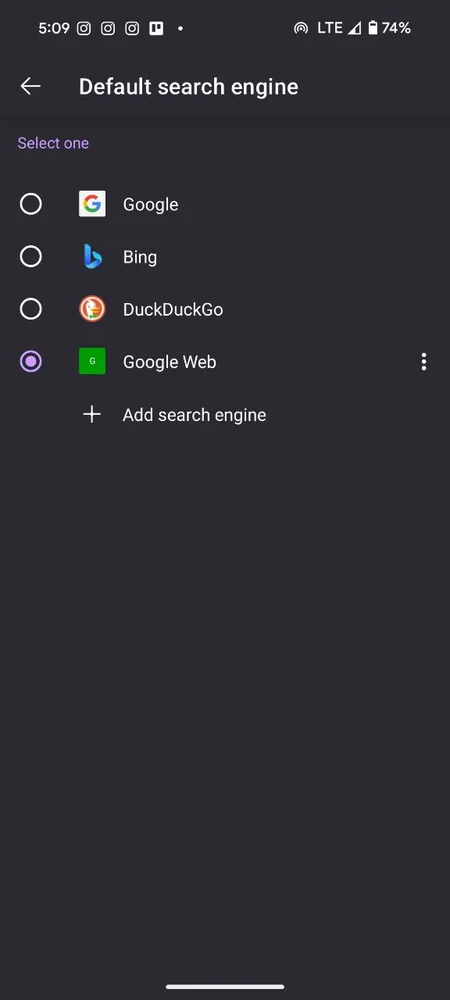Update 28/05/25 05:05 pm (IST): Another useful way to get rid of AI Overviews that’s being shared online is to simply add “-ai” to your search query. For example, if you’re searching for “What are the best places to visit in Italy,” you can use this instead “What are the best places to visit in Italy -ai.”
Update 03/02/25 12:40 pm (IST): A report from ArsTechnica highlights how adding a single curse word when searching for anything can disable Google’s AI Overviews. This bizarre workaround is probably the easiest of the bunch. But yes, good luck explaining your search history to someone who might accidentally stumble upon it.
Update 14/11/24 04:55 pm (IST): uBlock Origin users can easily get rid of Google’s AI Overviews with a simple filter. All you need to do is open up the uBlock Origin dashboard, head to My Filters, paste the following:
google.com##.GcKpu
That’s all! This should prevent Google’s AI Overviews from appearing in the search results. I’ve tested this on Google Chrome and it does the job. Other users also confirmed that it worked for them. Feel free to let me know your experience with this in the comments below.
Original article published on July 3, 2024, follows:
Google’s introduction of AI Overviews, also known as Search Generative Experience (SGE), has sparked a heated debate among users and webmasters alike. While some appreciate the quick summaries provided by artificial intelligence, others find these AI-generated snippets intrusive, potentially inaccurate, and detrimental to the traditional search experience. Unfortunately, Google has not provided a straightforward way to disable this feature, leaving many users searching for alternatives. But don’t fret! I’ve compiled various methods to minimize or eliminate AI Overviews from your Google search results, covering both desktop and mobile platforms. I’ve even tried simplifying things further by providing you with advantages and disadvantages of each method.
Understanding Google’s AI Overviews
Before diving into the solutions, it’s essential to understand what AI Overviews are and why they’ve become controversial.
What are AI Overviews?
AI Overviews are artificially generated summaries that appear at the top of Google search results for certain queries. These summaries aim to provide quick answers or overviews of topics without requiring users to click through to specific websites. For in-depth details, you can check out Google’s official guide on AI Overviews.
The controversy
Critics argue that AI Overviews can:
- Potentially provide inaccurate or oversimplified information.
- Reduce traffic to original content creators and expert sources.
- Interfere with users’ ability to evaluate sources critically.
- Potentially plagiarize content from various websites.
Despite the criticism, Google has continued to expand the use of AI Overviews, integrating them more deeply into the search experience. The company believes that these summaries provide value to users by offering quick answers to common questions. That said, I’ve rounded up some workarounds from around the web, including those suggested by a senior product expert on Google’s support forums.
Tips to get rid of AI overviews on the desktop
For users primarily searching on desktop computers, several methods can help minimize or eliminate AI Overviews from search results.
Using an extension
This is by far one of the easiest methods to disable AI Overviews on desktop. It took me under a minute to get the extension set up and running. As expected, it worked flawlessly.
Steps:
- Choose an extension like “Bye Bye, Google AI” or “Hide Google AI Overview” from the Chrome Web Store.
- Install the extension in your browser.
- Most extensions will work automatically, hiding AI Overviews as soon as they’re activated.
Here’s a screenshot of how the search results appear without any extension:
Here’s a screenshot of the search results after installing and enabling the extension:
As you can see, there’s no AI Overview to be seen. I tested both extensions mentioned above and both of them offered the same results.
Advantages:
- Easy to install and use.
- Can often be customized to hide other unwanted elements (e.g., sponsored content, featured snippets).
- Works across all Google searches without changing your default search engine.
Disadvantages:
- May become ineffective if Google changes its page structure.
- Requires trusting a third-party extension with access to your search results.
- Not available for all browsers.
Modifying Chrome’s search engine settings
This method involves creating a custom search engine that directs queries to Google’s Web tab, effectively bypassing AI Overviews.
Steps:
-
- Open Chrome and navigate to
chrome://settings/searchEngines. - Click the “Add” button next to “Site search”.
- Fill in the following details:
- Name: Google (Web)
- Shortcut: google.com
- URL: {google:baseURL}/search?udm=14&q=%s
- Open Chrome and navigate to
-
- Click “Add” to save the new search engine.
- Find your new “Google (Web)” entry in the list.
- Click the three-dot menu next to it and select “Make default”.
Advantages:
- No need for third-party extensions.
- Less likely to break due to Google updates.
- Works across different browsers if you sync your Chrome settings.
Disadvantages:
- Redirects all searches to the web tab, potentially missing out on other useful features (e.g., image results, news).
- Requires manual setup.
- May not work if Google changes its URL structure.
Using the “Web” tab manually
For users who prefer not to modify their browser settings or install extensions, manually using the “Web” tab is a simple alternative.
Steps:
-
- Perform a search on Google as usual.
- Look for the “Web” tab near the top of the search results.
- Click on the “Web” tab to view traditional search results without AI Overviews.
Advantages:
- No setup required.
- Works on any device or browser.
- Allows you to switch between AI-enhanced and traditional results easily.
Disadvantages:
- Requires an extra click for every search.
- You still see the AI Overview initially before switching to the Web tab.
Get rid of AI Overviews on Android/iOS
Avoiding AI Overviews on mobile devices presents unique challenges, as mobile browsers often have limited customization options and don’t support extensions. However, several workarounds exist for both iOS and Android users.
TenBlueLinks.org method (for Chrome/Edge on Android/iOS)
This clever workaround uses a specially crafted website to add a custom search engine to your mobile browser. This custom search engine directly redirects all your searches to the “Web” tab on Google Search.
Steps:
-
- Visit tenbluelinks.org on your mobile Chrome or Edge browser.
-
- Open a new tab and perform any Google search (this step is crucial).
-
- Go to your browser settings and find the search engine options.
- On Chrome: Tap the three dots > Settings > Search engine.
- On Edge: Tap the three dots > Settings > General > Select search engine.
- Look for “Google Web” in the list of recently visited sites and select it.
- Go to your browser settings and find the search engine options.
Advantages:
- Works on both Android and iOS.
- Doesn’t require manual URL entry.
- Effectively bypasses AI Overviews.
Disadvantages:
- Requires visiting a third-party website.
- May need to be repeated if the browser clears its search engine list.
Firefox mobile custom search
Firefox on mobile offers more flexibility in setting up custom search engines, making it an excellent option for avoiding AI Overviews.
Steps:
-
- Install Firefox on your mobile device.
- Open Firefox settings.
-
- Tap on “Search” and then tap “Manage alternative search engines.”
-
- Select “Add search engine”.
- Fill in the following details:
- Name: Google (Web)
- Search string URL: google.com/search?udm=14&q=%s
-
- Tap “Save”.
- Set “Google (Web)” as your default search engine.
Advantages:
- Offers more control than other mobile browsers.
- Works consistently across searches.
- Doesn’t require visiting third-party sites.
Disadvantages:
- Requires switching to Firefox as your primary browser.
- May miss out on some Chrome-specific features.
Adjusting Google App settings on iPhone
While this method doesn’t completely remove AI Overviews, it can help reduce their presence in some cases, according to a product expert on Google’s support forums. Unfortunately, I couldn’t get this to work on my end and I’m not even surprised. The setting is actually to disable or enable the Gemini toggle on the top when you’re on the homepage. Nevertheless, if you want to give it a shot, go ahead!
Steps:
- Open the Google app on your iPhone.
- Tap your profile picture in the top right corner.
- Go to Settings > General.
- Look for the “Show Gemini” option and toggle it off.
Advantages:
- Simple to implement.
- Doesn’t require changing your default search engine or browser.
Disadvantages:
- May not completely eliminate AI Overviews (none at all in my testing.)
- Only affects searches within the Google app.
The importance of the “udm=14” parameter
The key to many of these workarounds is the “udm=14” parameter added to the Google search URL. This parameter seems to instruct Google to display the traditional web results without AI enhancements. However, it’s important to note that Google could change or deprecate this parameter at any time.
As Google continues to evolve its search experience, these workarounds may become less effective or stop working entirely. That said, while these methods can help avoid AI Overviews, they may also remove other potentially useful features like integrated video results, discussion highlights, or shopping information. You should consider whether the trade-off is worthwhile for their specific needs.
Conclusion
The integration of AI-generated content into Google’s search results represents a significant shift in how we interact with and consume information online. While Google sees AI Overviews as an enhancement to the search experience, many users prefer the traditional approach of evaluating sources and clicking through to original content.
The workarounds presented in this article offer various ways to minimize or avoid AI Overviews, catering to different platforms, technical comfort levels, and personal preferences. From simple browser extensions to more involved custom search engine setups, users have options to tailor their search experience.
However, it’s important to remember that these are temporary solutions to what may be a long-term change in the search landscape. I recently also went on a quest to see if I can get back to the pre-AI Google Search era. My mission there was to see if I could get rid of AI-generated content from search results completely, not just the AI Overviews. You can read more about my findings here.
For users who find Google’s AI integrations fundamentally at odds with their preferences, exploring alternative search engines might be worthwhile. Options like DuckDuckGo, Brave Search, Mojeek, and Ecosia offer different approaches to search results and may align better with some users’ preferences.
As AI continues to play a larger role in information retrieval and presentation, users, content creators, and search engines will need to find a balance that serves the diverse needs of the online community.
If you found the article useful, please consider tapping the like button. If you have any concerns about either of the workarounds mentioned above, feel free to drop a comment below.
TechIssuesToday primarily focuses on publishing 'breaking' or 'exclusive' tech news. This means, we are usually the first news website on the whole Internet to highlight the topics we cover daily. So far, our stories have been picked up by many mainstream technology publications like The Verge, Macrumors, Forbes, etc. To know more, head here.