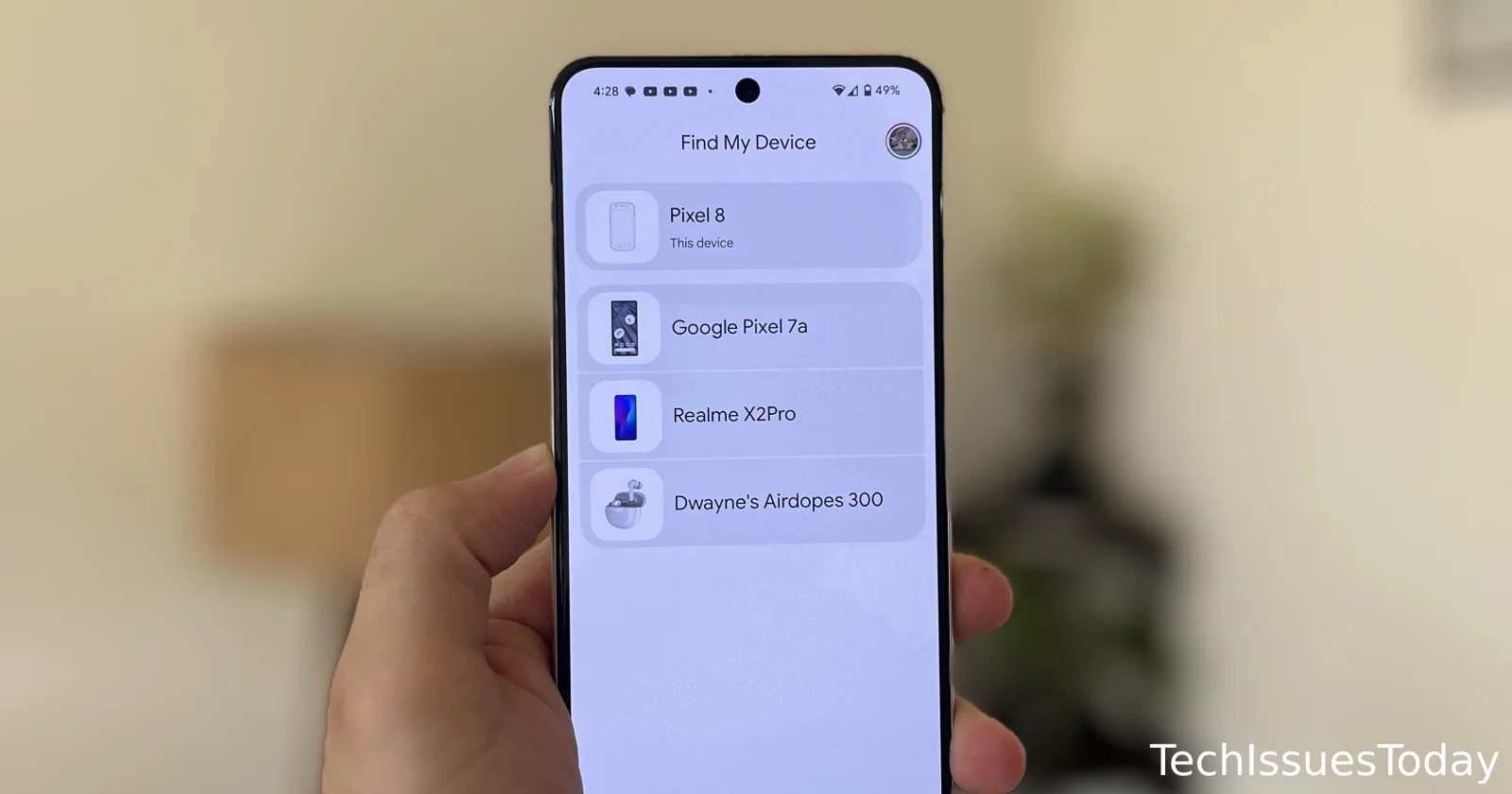Find My Device is an invaluable tool for Android users, helping to locate lost or stolen devices and accessories. However, like any technology, it can sometimes encounter issues. This article will guide you through fixing common problems with Find My Device, ensuring you can always keep track of your valuable gadgets. Keep in mind that the troubleshooting tips shared below come directly from Google and other general advice shared online.
Tips by Google to fix Find My Device issues
Device location unavailable
One of the most frustrating issues users face is when Find My Device can’t locate their device. There are several reasons why this might happen:
- Power issues: If your device is turned off or the battery is dead, Find My Device won’t be able to communicate with it. Always ensure your device has sufficient charge, especially if you’re prone to misplacing it. But keep in mind that some devices, such as the Pixel 8 series, do support Find My Device even when powered off.
- Connectivity problems: Find My Device relies on cellular and Wi-Fi connectivity to function. If your device is in an area with poor signal strength or if the Wi-Fi is turned off, it may not be able to transmit its location.
- SIM card removal: If someone has removed the SIM card from your device, it may lose its ability to connect to cellular networks, making it harder to locate.
- Damage: Physical damage to your device can interfere with its ability to communicate its location.
- Airplane mode: If your device is in Airplane mode, it won’t be able to connect to networks, rendering Find My Device ineffective.
To address these issues, start by checking if your device is powered on and has an active internet connection. If you’re unable to do this yourself (because the device is lost), you might need to enlist the help of a friend or family member.
Can’t access location
Sometimes, Find My Device may display a “Sync recent location” message. This typically occurs when the location encryption is out of sync. Here’s how to fix it:
- Open the Find My Device app or website.
- Select the device you’re trying to locate.
- Tap “Sync recent location.”
- You may be asked to enter your screen lock or sign in to your Google Account for security purposes.
If this doesn’t work and you receive a “Can’t sync location” message, you’ll need to take additional steps:
- On the device where you received the message, check for an “Account action required” notification.
- Tap on this notification and follow the on-screen instructions.
- Return to Find My Device and refresh your device list.
If you’re still encountering issues, you may need to temporarily turn off offline finding and then reactivate it:
- Go to Settings > Google > Find My Device.
- Tap “Find your offline devices.”
- Note your current setting, then turn it off.
- Reactivate the setting you noted earlier.
For older Android versions (8.0 and below), the process is slightly different:
- Go to Settings > Google > Find My Device.
- Turn “Store recent location” off, then on again.
Accessory or device out of sync
If you receive an email stating that one of your accessories or devices is out of sync and can’t be found:
- Open Find My Device on an Android device signed in to your Google Account.
- Select the device or accessory mentioned in the email.
- Tap “Sync recent location” and follow the on-screen instructions.
If the accessory is still not syncing, you may need to factory reset it using the manufacturer’s instructions and then reconnect it to your Android device.
Locating devices in lower traffic areas
Find My Device uses a network of Android devices to help locate lost items. By default, it prioritizes user privacy and safety through features like “aggregation by default.” While this is great for security, it can sometimes make it harder to detect Bluetooth trackers in low-traffic areas.
If you want to improve your chances of finding lost items in less populated areas, you can opt in to share more detailed location information:
- Go to “Find your offline devices” in the Find My Device settings.
- Choose “With network in all areas.”
Remember, this option helps you and others find lost items more quickly, but it does involve sharing more location data. Consider your privacy needs when deciding whether to use this feature.
Additional troubleshooting tips
While Google provides comprehensive troubleshooting steps, there are a few additional things you can try if you’re still having issues with Find My Device:
Check Google Play Services
Find My Device relies on Google Play Services to function correctly. Ensure that Google Play Services is up to date on your device. You can check for updates in the Google Play Store.
Clear cache and data
If Find My Device is behaving erratically, try clearing its cache and data:
- Go to Settings > Apps > Find My Device.
- Tap on “Storage.”
- Choose “Clear Cache” and “Clear Data.”
Check date and time settings
Incorrect date and time settings can interfere with Find My Device. Make sure your device’s date and time are set to “Automatic” or correctly manually set.
Update your Android OS
Ensure your Android operating system is up-to-date. Sometimes, outdated software can cause compatibility issues with Find My Device.
Check Google account
Verify that you’re signed in to the correct Google Account on your device. Find My Device will only work with the account that’s associated with your device.
Disable Power Saving mode
Some aggressive power-saving modes can interfere with Find My Device’s ability to communicate. Try disabling any power-saving features temporarily to see if it resolves the issue.
Use a different device
If you’re having trouble accessing Find My Device from one device, try using a different device or computer. Sometimes the issue can be with the device you’re using to access the service, not the device you’re trying to find.
Check for conflicting apps
Some security or antivirus apps might interfere with Find My Device. Temporarily disable these apps to see if it resolves the issue.
Conclusion
Find My Device is a powerful tool for keeping track of your Android devices and accessories. While it generally works seamlessly, occasional issues can arise. By following these troubleshooting steps, you should be able to resolve most common problems with the service. Remember, the key to successfully using Find My Device is preparation. Make sure it’s set up correctly on all your devices before you need it. Regularly check that it’s functioning properly, and familiarize yourself with its features. This way, if you ever do lose a device, you’ll be well-equipped to locate it quickly and efficiently.
TechIssuesToday primarily focuses on publishing 'breaking' or 'exclusive' tech news. This means, we are usually the first news website on the whole Internet to highlight the topics we cover daily. So far, our stories have been picked up by many mainstream technology publications like The Verge, Macrumors, Forbes, etc. To know more, head here.