Accidentally closing your Firefox browser can be frustrating, especially if you had multiple tabs or windows open with important webpages. Fortunately, Firefox has a built-in session restore feature that allows you to get back to your previous browsing state and recover any lost or missing tabs and windows. However, things might get even more challenging when Firefox simply ignores your request to restore your last browsing session. This can be frustrating, especially if you’ve been piling up tabs over the years. That said, in this comprehensive guide, I’ll walk you through the process of restoring your last browsing session, even if the built-in function isn’t helpful.
Tap to view Table of Contents
|
Restoring your last browsing session (built-in feature)
When you reopen Firefox after an unexpected closure, you’ll typically be prompted to restore your previous windows and tabs from your last session. If you choose “Start a New Session,” you can still recover your lost tabs and windows by following these steps:
- Open Firefox and click on the main menu (three horizontal lines) in the top-right corner.
- Select “History” from the dropdown menu.
- Towards the bottom of the History menu, you’ll see an option labeled “Restore Previous Session.” Click on this option.
Firefox will then attempt to restore all the tabs and windows you had open during your last browsing session. This trick usually does the job almost 99% of the time. However, if you’re luck runs out and this built-in feature to get back the last browsing session doesn’t work, then you have to resort to a more complex method. But don’t fret! I’ve tried explaining the process in an easy-to-understand way, so read along.
Recover browsing session from a backup file
In some cases, Firefox might not be able to restore your previous session using the built-in methods. In such situations, you can try restoring from a backup file. Here’s how:
- Type about:support in the Firefox address bar and press Enter. This will open the Troubleshooting Information page.
- Under the “Application Basics” section, find the “Profile Folder” entry and click on the “Show in Finder” (or “Open Folder” on Windows) button.
- In the profile folder, navigate to the “sessionstore-backups” folder.
- Copy the most recent backup file (e.g., recovery.jsonlz4) to a safe location.
- Close Firefox completely.
- In the profile folder, delete the existing sessionstore.jsonlz4 file.
- Rename the backup file you copied earlier to sessionstore.jsonlz4.
- Restart Firefox, and it should automatically restore your previous session from the backup file.
In case you find it difficult to follow the written steps, you can watch this detailed step-by-step video for assistance:
For those curious about how Firefox manages these backup files. Here’s what you should know:
To manage your browsing history and recover from unexpected shutdowns, Firefox utilizes backup files. A primary file named “sessionstore.jsonlz4” stores information on your currently open tabs and browsing session within your Firefox profile folder. Periodically or upon exiting, Firefox creates backups of this file in a dedicated “sessionstore-backups” folder, using timestamps or cryptic identifiers for filenames.
When restarting, Firefox prioritizes the “sessionstore.jsonlz4” file. If unavailable, it searches the backups folder for the most recent one and attempts to restore your session from that. It’s important to remember that these backups might contain cookies, which can hold login information. Because of this, it’s recommended to keep these backup files secure and avoid sharing them with others.
While the above-mentioned steps should help you restore previous browsing sessions, there are also a couple of other settings that you can tweak to ensure that your browsing experience isn’t interrupted when you close and reopen Firefox.
Restoring recently opened tabs and windows
If you need to recover tabs or windows from a session that wasn’t your most recent one, Firefox provides a handy feature called “Recently Closed Windows.” Here’s how to access it:
- Open Firefox and click on the main menu (three horizontal lines) in the top-right corner.
- Select “History” from the dropdown menu.
- Towards the bottom of the History menu, you’ll see a section labeled “Recently Closed Windows.” This section displays a list of your previously closed window sessions.
- Find the session you want to restore and click on the “Restore” button next to it.
Firefox will then reopen that particular window session, including all the tabs and windows you had open at the time.
Steps to automatically restore previously opened tabs and windows
Want to ensure you never lose your open Firefox tabs and windows again? Enable the automatic session restore feature:
- Open Firefox menu > Settings > Privacy & Security.
- Under the “History” section, select “Firefox will: Remember history.”
- Restart Firefox.
With this setting enabled, Firefox will automatically reload your previous browsing session, including all open tabs and windows, every time you open the browser or after an unexpected closure. To verify it’s working, close Firefox with multiple tabs/windows open. When you reopen it, you’ll be prompted to “Restore Session.” Select this to get back your previous browsing state seamlessly.
Caveats of relying on Firefox’s built-in session restore
While researching into problems that users face while trying to restore their browsing sessions in Firefox, I noticed that in some instances, the backed-up file just isn’t there. Therefore, there’s a small chance that you might not be able to recover your previous session at all as the backup might be missing. A good solution is to use a third-party plugin to manage your tabs. Some users recommend the Tab Session Manager by Sienori.
This plugin lets you manage your browsing sessions by saving and restoring the arrangement of your windows and tabs. It offers flexibility with features like naming and tagging sessions, and automatic saving can be triggered by window closure, set intervals, or even cloud sync. You can import and export sessions for easy transfer, and it even works with Chrome extensions and groups your tabs for better organization. If you’re already using Session Buddy, importing your data is also supported.
Conclusion
While Firefox has a built-in session restore feature that works well in most cases, there may be times when it fails, or you need to recover an older browsing session. In such situations, the steps outlined in this guide should help you restore your lost tabs and windows using backup files or the “Recently Closed Windows” feature. Additionally, enabling the “Remember history” setting ensures that Firefox automatically restores your previous browsing session on startup, providing a seamless and uninterrupted browsing experience.
However, if you find yourself frequently dealing with lost or mismanaged browsing sessions, consider using a third-party extension like Tab Session Manager. This powerful tool offers advanced features for saving, restoring, and organizing your tab arrangements, providing an extra layer of protection and convenience.
Regardless of the method you choose, it’s always a good idea to regularly back up your important data and browsing sessions to avoid potential data loss. That said, I hope this article helped you get back your lost Firefox browsing session that you were holding on to dearly. If it did, please consider tapping the like button. In case you wish to share an alternative workaround, you can do so via the comments section below.
TechIssuesToday primarily focuses on publishing 'breaking' or 'exclusive' tech news. This means, we are usually the first news website on the whole Internet to highlight the topics we cover daily. So far, our stories have been picked up by many mainstream technology publications like The Verge, Macrumors, Forbes, etc. To know more, head here.
sanjay mehta06-08-2025
tab session manager deletes the tab group heads on restart. whenever the firefox restarts, it first tries to load the previous session with group labels intact, but then the tab session manager comes into action & reloads all the tabs without the group labels which are lost.
ReplyKroneage18-07-2025
There is no 'Restore Previous Session' in History on my Firefox browser!
Reply
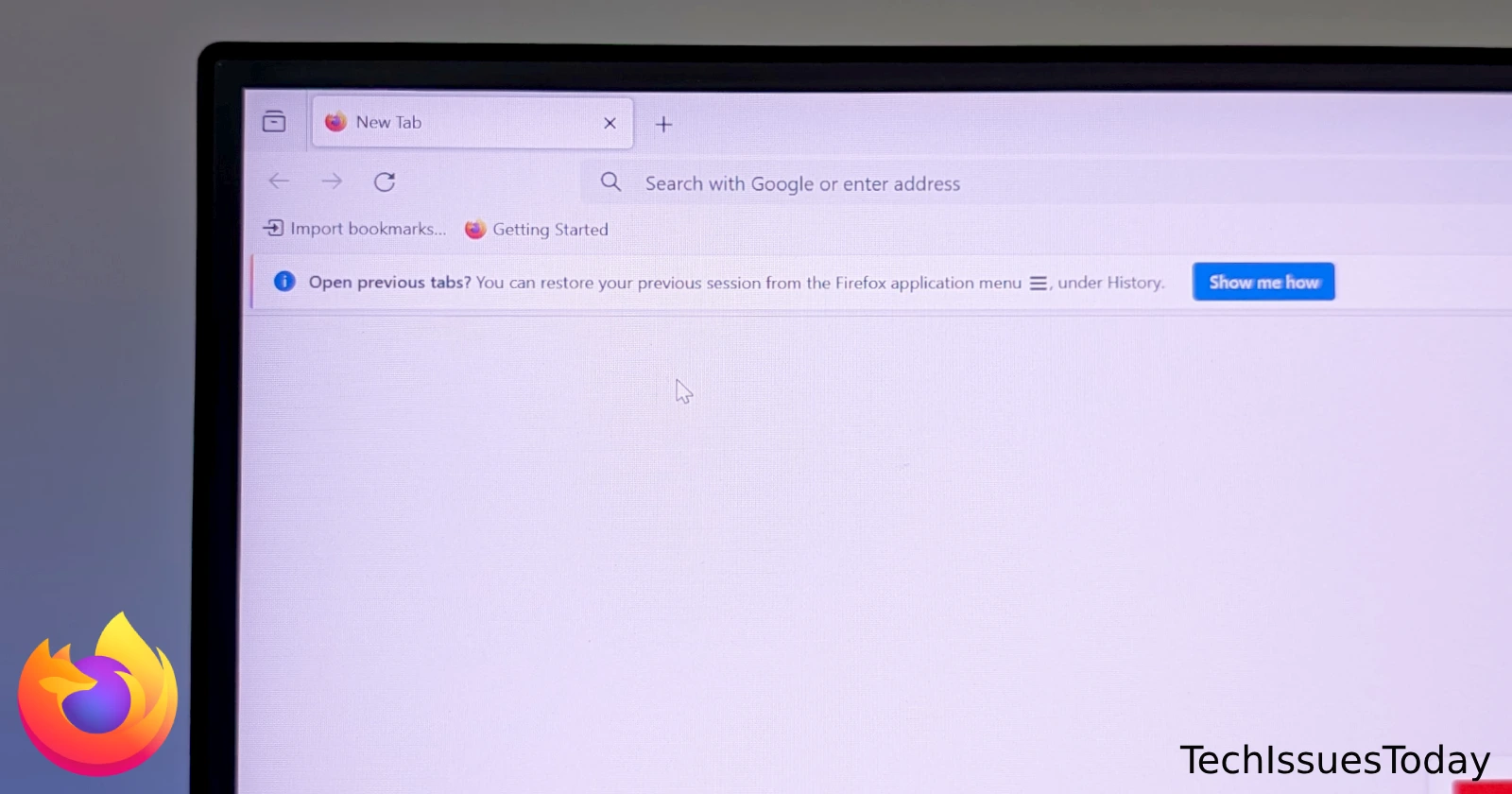

Peanut07-08-2025
Thank you so much!!! I lost my session a year ago and this time I acted quick with a search and stumbled upon your help Even though I had created this new session, I followed the instructions and copied the whole folder. Tried all the files in there one by one In the end the file named "previous" that I also renamed to sessionstore and put into the main folder worked! Thank you so much again
Reply