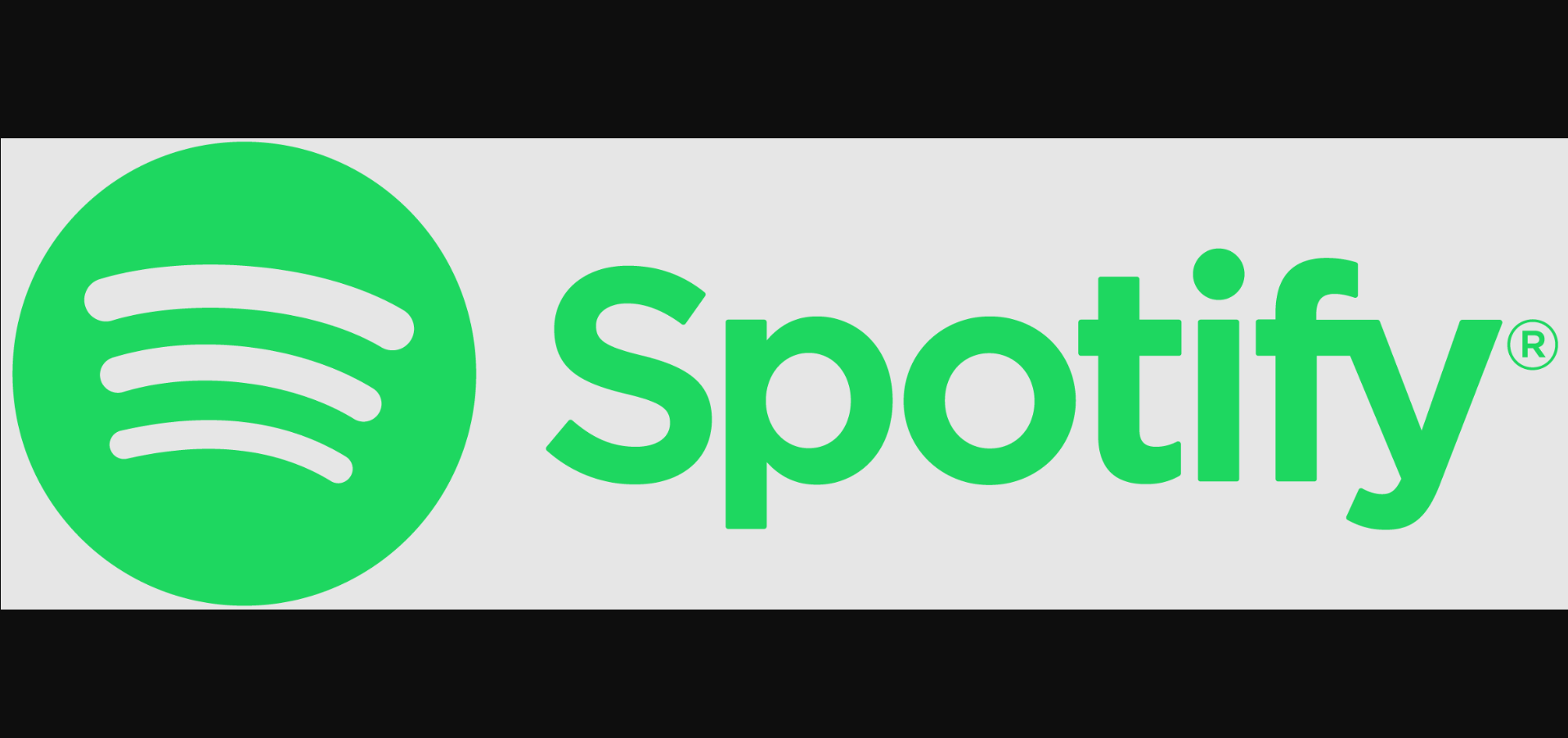Today, I stumbled upon several Spotify users complaining about their “Up Next” AutoPlay track list (or queue) being empty. The complaints were scattered across platforms like Reddit, Twitter, and Spotify’s own forums. While digging deep into the issue, I realized this is a recurring problem.
I went through a large number of such discussions and realized this problem happens intermittently and sometimes gets resolved “magically” “on its own” (as some users put it). Now, of course, there’s nothing like magic in tech (everything happens for a reason), so either Spotify identifies the issue and fixes it silently in some cases, or the root cause lies at the user’s end.
With that in mind, I collected helpful information shared by people (usually forum experts or moderators), so that the next time you face this issue, you can try out these steps before you go out asking for help. Following are some of the most common troubleshooting steps that you should do the moment you encounter the Autoplay problem again with your Spotify account.
Spotify AutoPlay troubleshooting steps
Please note that most of these steps are generic troubleshooting steps. However, with the experience that I gained through my research, this is the necessary first layer of the troubleshooting process that you anyway have to follow.
- Quickly verify that the Autoplay options are toggled to on in your Spotify app’s Settings. On mobile, you can find these options under Settings (gear icon) -> Playback -> AutoPlay , while on computer, you can click on your profile name, and from there Settings -> AutoPlay.
- The next step is to clear the cache. On mobile, you can do this by heading to Settings->Storage->Clear cache , while on computer, you can do this by heading to your profile name, and then Settings-> Clear cache.
- Another cache-related troubleshooting process was suggested by a moderator themselves. In their own words: ” It’s worthwhile restarting the app twice in a row. This may sound odd but it’s how the app does a refresh. Just log out and then to log back in, twice in a row, as this triggers the refreshing between the app and your account and may help to resolve any possible cache-related issues.”
- Try logging out of everywhere. You’ll find this option by scrolling down here.
- If none of the above listed steps work for you, then perform a clean reinstall of the app while your device is in Safe Mode. However, keep in mind that you’ll have to again download your content for offline listening as your previous cached data will be wiped by the clean reinstall.
- If the AutoPlay function still doesn’t work, then try logging your account in another device. This should rule out any device-specific issue. Similarly, you can also try connecting to a different internet/mobile network.
- Try reproducing the issue with a different account. I mean, create a free account (as an admin user on your device) for testing purposes and see if the AutoPlay feature works as expected with the new account. As one of the Spotify forum moderators put it: “We’d suggest you create a new account here to check if everything works as expected. If it does, you can give these steps a go and transfer your music. That way you can play your favorite jams on the new account.”
If Troubleshooting fails
If none of the aforementioned steps work, then the last option you have is to either post on the official Spotify forum, and/or give a shoutout to @SpotifyCares on Twitter explaining your problem and the troubleshooting steps you have tried. However, to make your life easy, I’d suggest sharing following details with them in the first go (in order to avoid a lot of back and forth):
- The URL of the content (track/playlist/album, etc.) that you’re trying to get Autoplay started from.
- The device that you were using.
- The time of day you encountered the issue (including your time zone), as accurate as you can remember.
- A video recording of what you’re seeing
- Does this happen with a specific song?
- The version of the Spotify app you are currently running on your device.
That’s it for now.
If this article helped you resolve your issue, or if it helped you in any way, then I’d appreciate it if you hit the like button and also leave a comment. Any suggestion for improvement or additional information will also be highly appreciated. Thanks in advance.
TechIssuesToday primarily focuses on publishing 'breaking' or 'exclusive' tech news. This means, we are usually the first news website on the whole Internet to highlight the topics we cover daily. So far, our stories have been picked up by many mainstream technology publications like The Verge, Macrumors, Forbes, etc. To know more, head here.