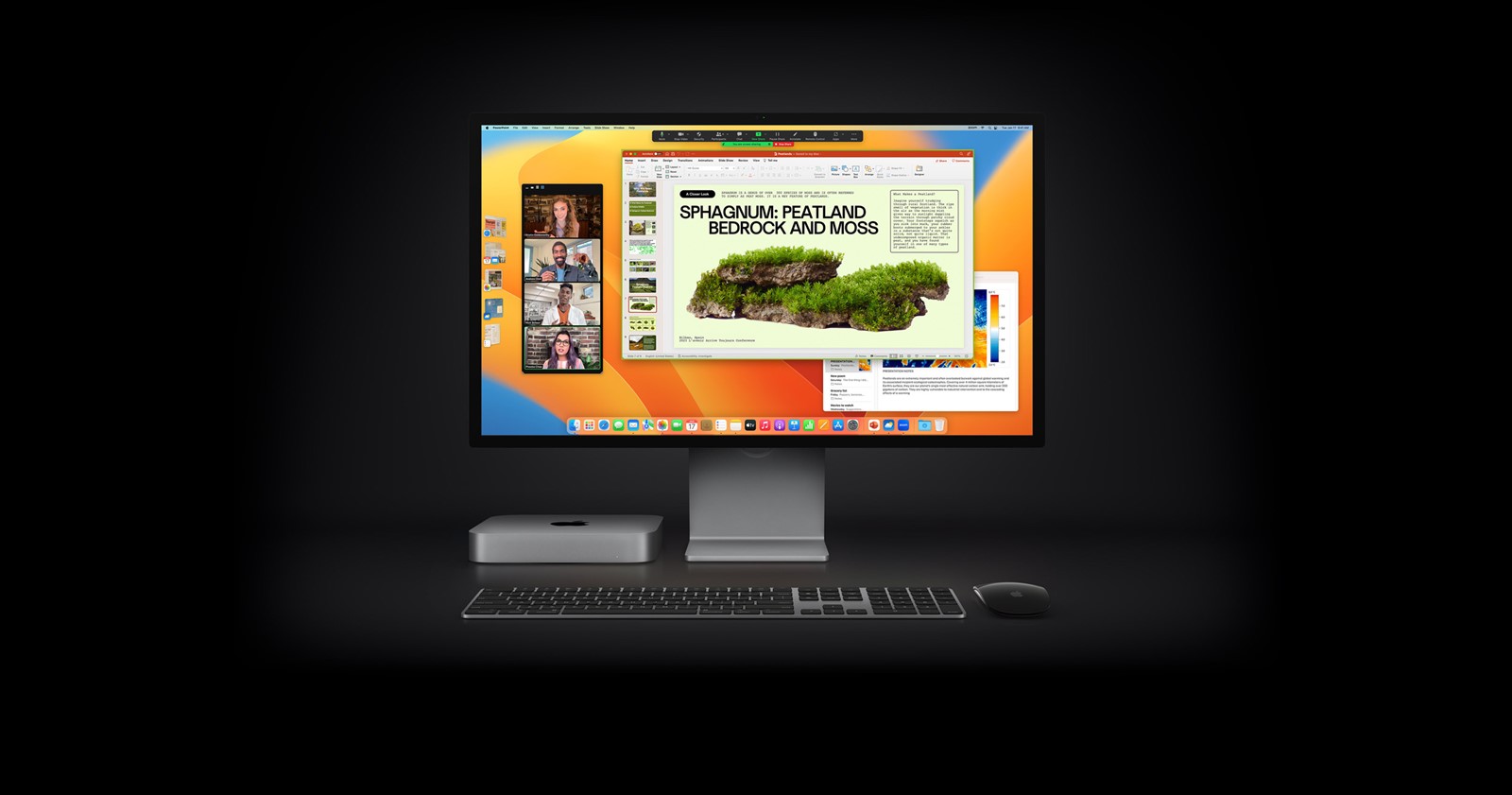macOS 15.0.1 now out, w/ a fix for the networking issues that plagued the initial macOS 15 release 🙏🏽https://t.co/XEIKfH2Ip2
— Patrick Wardle (@patrickwardle) October 4, 2024
And to any Apple apologist who blamed 3rd-party vendors, you deserve to be slapped with a large trout as, this was an Apple bug reported before GM 🤦🏻♂️ https://t.co/Tyk06Okysh
If you’re a macOS user, chances are you love Time Machine for its simplicity — until it stops working. With the latest macOS Sequoia 15.0.1 update, that’s exactly what’s been happening. Users across the board are experiencing backup failures, particularly when using a network-attached storage (NAS) setup. If you’ve been hit with error messages like “The network disk disconnected from your Mac while backing up” or “The backup disk could not be found,” you’re not alone. Welcome to the buggy world of macOS 15.0.1.
Let’s unpack the Time Machine chaos surrounding the latest macOS Sequoia update and share a few potential workarounds.
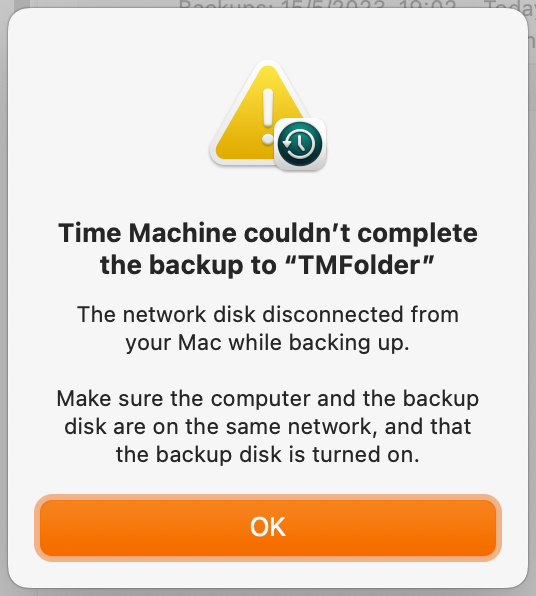
The firewall bug part deux?
A section of the user complaints came after macOS Sequoia’s initial release (15.0). It was quickly apparent that a network stack bug wreaked havoc on cybersecurity tools like CrowdStrike’s Falcon and Microsoft Defender, even causing connectivity issues for some users.
Apple promptly released version 15.0.1 with a patch for the firewall and network filter issues. However, while some apps started working again, it seems this update failed to address another problem — particularly for Time Machine users trying to back up to network disks like Synology NAS devices.
Time Machine seems to initiate the backup, then suddenly disconnects, leaving users stranded with partial backups or no backups at all. Users report backups failing as early as 6.5 MB in, or timing out after 200–400 MB of progress. And here’s the kicker: this bug existed in 15.0, too, but wasn’t widespread enough to ring alarm bells until the 15.0.1 update seemed to exacerbate the issue.
Potential solutions that might work for you
The latest macOS update has made your firewall both your hero and your villain. But not everyone is experiencing the exact same failure point. In fact, there are some common approaches that users have reported with varying degrees of success.
-
Turn off the firewall temporarily
Several users have reported that disabling the Mac’s firewall entirely allows Time Machine to work again — hardly a comforting solution when your data’s at stake. While you could argue that macOS doesn’t require a firewall for home use, turning it off completely might feel like you’re inviting digital trouble. One suggested fix is to manually turn off the firewall every time you back up and turn it back on once done — an impractical workaround, but a temporary fix for some.
It’s the most obvious solution and the one most widely reported to work. Disabling the firewall lets Time Machine operate uninterrupted. Of course, this isn’t ideal, but it’s a quick way to ensure backups complete while you wait for a more permanent fix.
-
Reset your NAS broadcast settings
Some savvy users found success by resetting the broadcast settings on their NAS, which allowed Time Machine to rediscover the backup disk. While the exact cause remains elusive, resetting the broadcast seems to refresh the connection in a way that avoids disconnects during backups.
-
Re-select the backup disk
Go into Time Machine preferences, remove the backup disk, and reselect it. For some users, this helped Time Machine reconnect and work normally. Consider this step like a quick reboot of the Time Machine system.
-
Use safe mode for a one-time backup
Booting into macOS Safe Mode (which disables non-essential extensions and services) has allowed some users to perform at least one successful backup. It’s a clunky workaround, but for those desperate to ensure a backup happens, it can be a helpful trick.
For those who experience the backup failing after the Mac goes to sleep or becomes idle, enabling “Prevent automatic sleeping when the display is off” can keep Time Machine chugging along without interruption. Combine this with turning off the firewall, and you may have a solid backup strategy.
The jury is still out on whether a fix will come in the next update. Apple has yet to release an official statement about the Time Machine fiasco, but it’s clear from user complaints that this issue is widespread. If you’re holding off on the Sequoia update, it might be wise to stay put, especially if Time Machine backups are mission-critical. If you’ve already updated, hopefully one of the above workarounds will keep your data safe until Apple sorts this out.
TechIssuesToday primarily focuses on publishing 'breaking' or 'exclusive' tech news. This means, we are usually the first news website on the whole Internet to highlight the topics we cover daily. So far, our stories have been picked up by many mainstream technology publications like The Verge, Macrumors, Forbes, etc. To know more, head here.