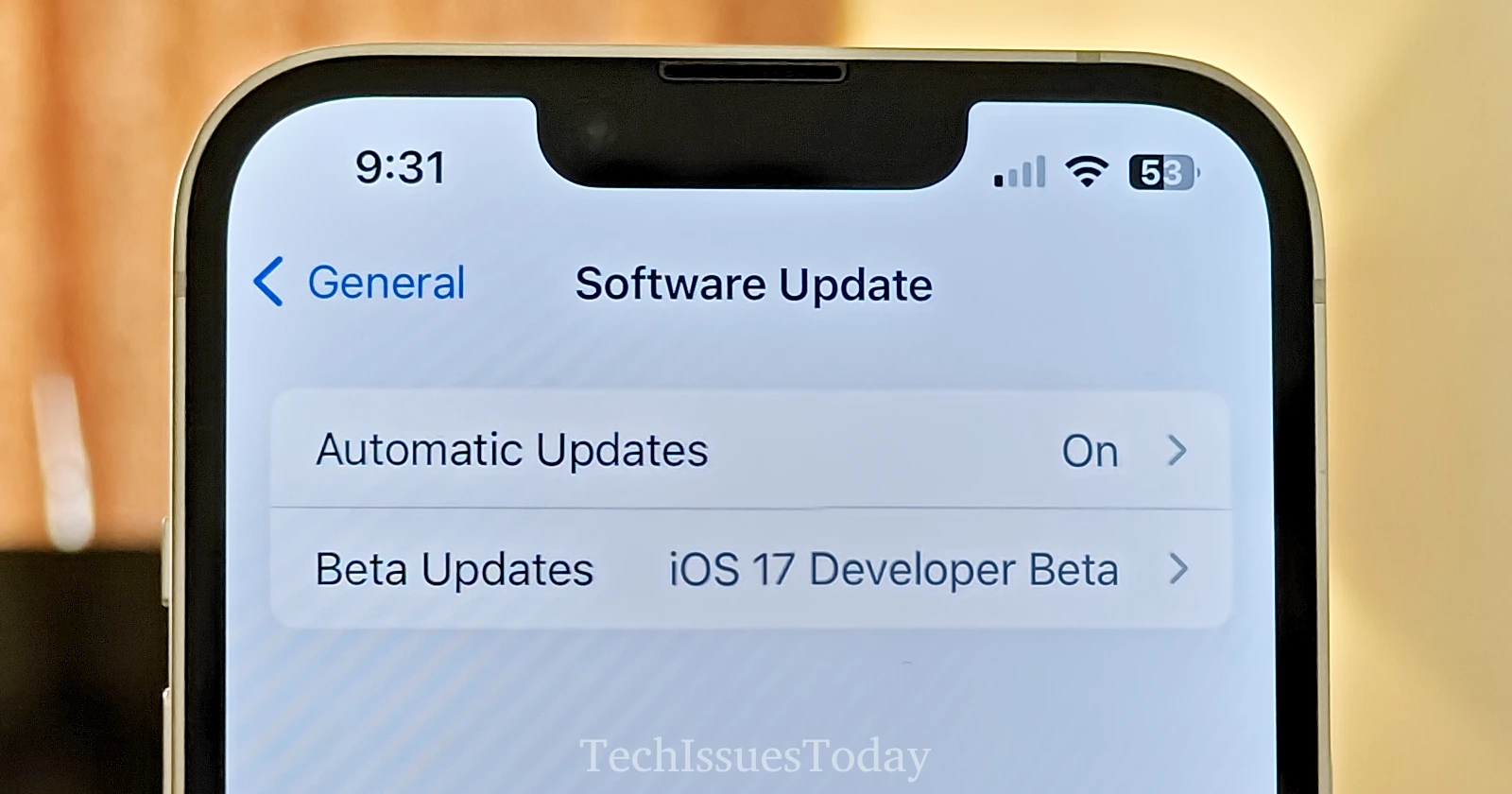A frozen iPhone during an iOS update can be a source of frustration. When trying to install the latest iOS update on an iPhone, you might get stuck on a ‘Preparing to update’ or ‘1 second remaining’ screen indefinitely. This is a common occurrence and thus you shouldn’t be alarmed. Until Apple finds a way to prevent this from happening, we have to resort to using workarounds.
The good news is there are several solutions you can try to get your device back on track. This article will guide you through troubleshooting steps to resolve a stuck update on your iPhone. Before diving into solutions, it’s important to consider a crucial point. While you can sideload an update on a Windows PC, this method might put your iPhone into recovery mode. To avoid this possibility, it’s recommended to use a Mac with iTunes/Finder whenever this approach is necessary.
Basic troubleshooting steps to try if your iPhone is stuck on ‘Preparing to update’
Our first course of action should be basic troubleshooting. Begin by performing a forced restart on your iPhone. The exact method for a force restart depends on your specific model. Check out the instructions below for your device:
For iPhone 8, iPhone SE (2nd generation), and later models (Including iPhone X, 11, 12, 13, 14, and 15):
- Press and release the Volume Up button immediately.
- Press and release the Volume Down button for the same duration.
- Then press and hold the Side button.
- Release the Side button when the Apple logo appears.
For iPhone 7 and iPhone 7 Plus:
- Press and hold the Sleep/Wake button and the Volume Down button simultaneously.
- Release both buttons when the Apple logo appears.
For iPhone 6s, iPhone SE (1st generation), and earlier models:
- Press and hold the Sleep/Wake button and the Home button at the same time.
- Release both buttons when the Apple logo appears.
Next, check the strength and stability of your Wi-Fi connection. Cellular data updates are not ideal due to the potential for connection drops that can interrupt the update process. If you’re on Wi-Fi, ensure you have a strong signal. You can go to Settings > Wi-Fi, then select a Wi-Fi network with a good signal.
Limited storage space on your iPhone can also lead to update issues. Try freeing up some space by deleting unused apps, photos, or videos. To check your storage, go to Settings > General > iPhone Storage and check to see how much storage space is available on your iPhone. You should also see an option called ‘Offload Unused Apps’ that can be enabled. This will help you save storage by offloading apps that you haven’t been using for a while. Finally, it’s worth verifying if the update you’re encountering is buggy. Head over to Apple’s website to see if a newer version of iOS is available.
Other potential basic workarounds include: disabling any active VPN, resetting the network settings, and simply waiting for a while and checking again.
Advanced troubleshooting methods to fix iPhone stuck on ‘Preparing to update’
If the basic steps don’t resolve the issue, we can move on to more advanced solutions. One approach is to update your iPhone using iTunes on a Mac or Finder on a newer Mac. Apple’s support page provides a detailed guide on this process, which you can find here. This is one method that does the trick for most users, if not all, when they get stuck with the ‘Preparing to update’ screen on their iPhone.
For tech-savvy users, there’s an option to download the update file (IPSW) directly from Apple and use iTunes/Finder to update your iPhone. This is a more technical procedure, so proceed with caution if you’re not comfortable. A simple web search for “Download IPSW for iPhone” will provide instructions on this method. Alternatively, I’ve added a video below that acts a useful guide:
When all else fails
If none of the above solutions work, it might be necessary to restore your iPhone from a previous backup. It’s crucial to remember that this will erase all your data after the last backup, so ensure you have a recent backup stored on iCloud or iTunes/Finder. Again, Apple has a good guide on how to do so.
As a last resort, if you’ve exhausted all the troubleshooting options, contacting Apple Support is the recommended course of action. Their team can provide more in-depth diagnostics and potential solutions specific to your situation. You can reach them through the Apple website or visit an Apple Store for in-person assistance.
Additional tips to keep in mind
Look, this issue where your iPhone gets stuck on the ‘Preparing to update’ screen is random and can happen with anyone. So try regularly backing up your iPhone to iCloud or iTunes/Finder. Having a recent backup ensures you can restore your data in case of any update-related issues. Also, make sure your iPhone has at least a 50% battery charge before initiating an update. A low battery can interrupt the update process and lead to complications.
By following these steps and keeping the additional tips in mind, you should be able to tackle a stuck iOS update and get your iPhone functioning normally again. If you’re unsure about any procedure, remember that Apple Support is always available to assist you further. Well, that’s it from my side. I hope this article helped you move past the annoying problem and were able to install the latest iOS update on your iPhone.
TechIssuesToday primarily focuses on publishing 'breaking' or 'exclusive' tech news. This means, we are usually the first news website on the whole Internet to highlight the topics we cover daily. So far, our stories have been picked up by many mainstream technology publications like The Verge, Macrumors, Forbes, etc. To know more, head here.