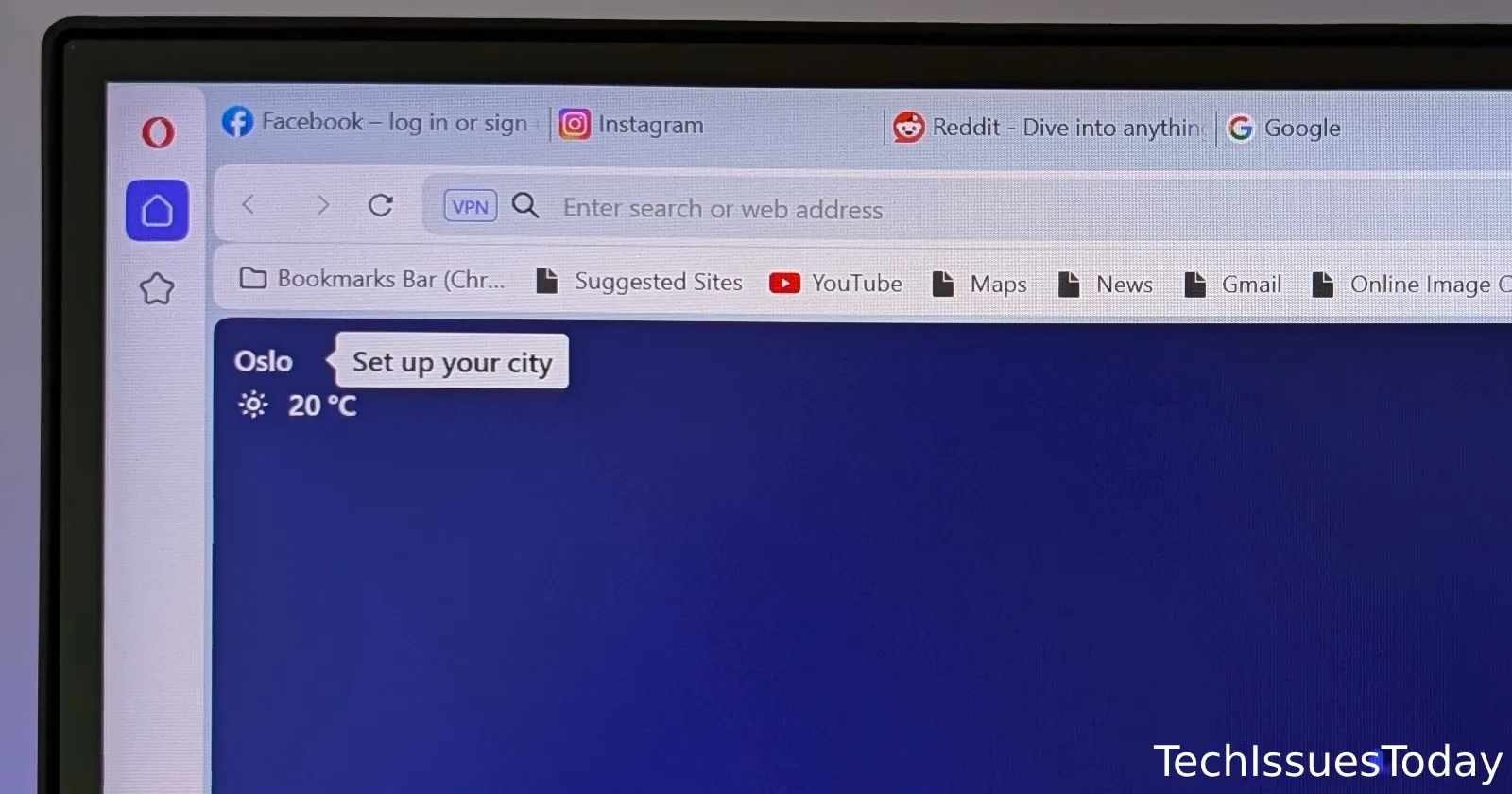We’ve all been there – you’re in the middle of important research, with dozens of tabs open, when suddenly Opera crashes or your computer decides it’s the perfect time for an update. Panic sets in as you realize all those carefully curated tabs might be gone forever. But don’t worry! I’ve got your back with this guide on how to recover your precious browsing session in Opera.
How to get back your previous browsing session
The automatic comeback
First things first, let’s hope Opera does its job. Usually, when you relaunch the browser after a crash or unexpected closure, it should automatically restore your previous session. Just reopen Opera and cross your fingers – with any luck, your tabs will pop right back up. But I understand, if you’ve come to this article, likely, Opera didn’t do its job to being with. So let’s check out a few other potential ways you can restore your browsing session in Opera.
Open recently closed tabs
The next best option to try if your tabs aren’t restored automatically is by using Opera’s “Recently closed” tabs record.
- Click on the Opera icon at the top-left corner and hover the cursor over “History”.
- You should see an option “Window with ‘x’ tabs”.
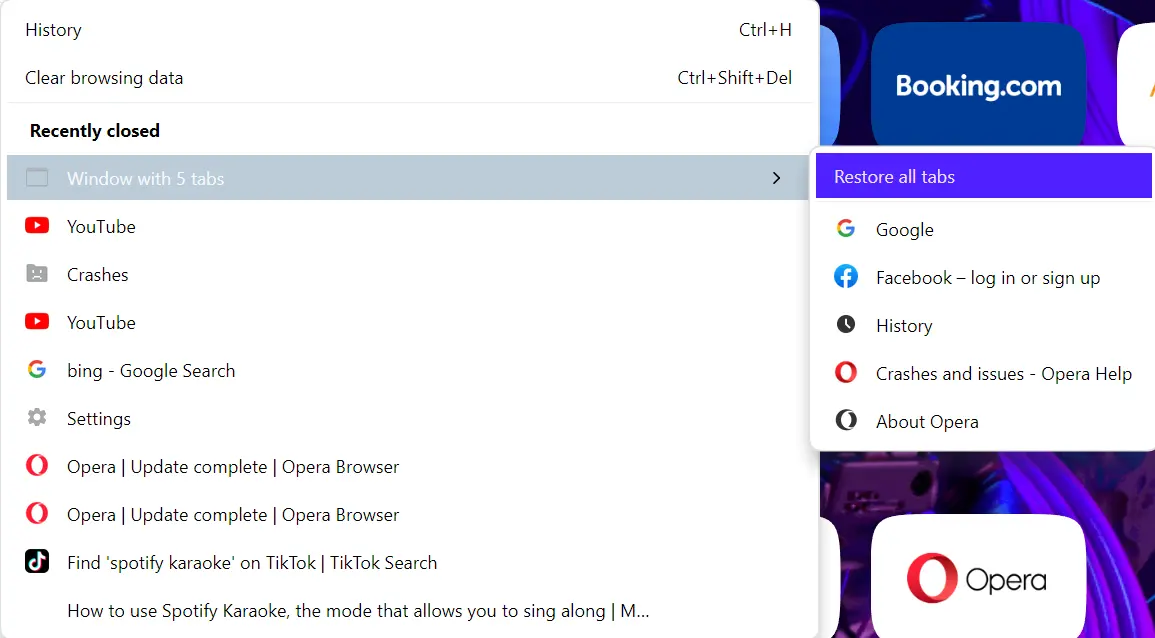
- Hover the cursor over that and then select “Restore all tabs”.
Manual restoration
If Opera isn’t playing nice with the automatic restore, here’s how to take matters into your own hands:
- Open Opera and press Ctrl+H (Windows/Linux) or Cmd+H (Mac).
- This opens the History panel – your time machine for browsing.
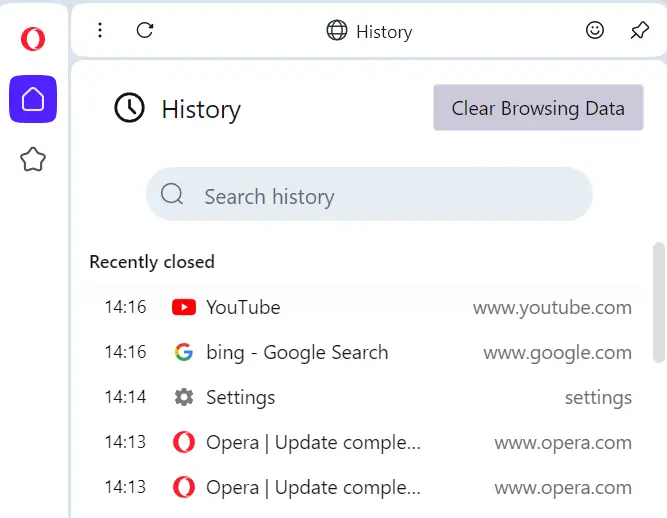
- Scroll through and look for the pages you had open.
- Click on the ones you want to resurrect, and they’ll open in new tabs.
I know manually reviewing and restoring tabs isn’t the ideal way to get back your previous browsing session, however, when all else fails, you will likely have to resort to this method.
Command line magic (for the tech-savvy)
If you don’t mind trying out some command line wizardry? Try this:
- Close all Opera windows.
- Open a command prompt or terminal.
- Navigate to where Opera is installed.
- Type “opera.exe –restore-last-session” (Windows) or “./opera –restore-last-session” (Mac/Linux) and hit Enter.
This doesn’t always work, at least in my testing. It opened up a completely fresh browsing session a few times.
Restoring from a backup file
Opera creates backup files of your sessions, but finding them is like a mini-adventure:
- Close Opera completely.
- Now, navigate to Opera’s user data folder:
- Windows: %LOCALAPPDATA%\Opera Software\Opera Stable\
- Mac: ~/Library/Application Support/com.operasoftware.Opera/
- Linux: ~/.config/opera/
- Look for files named “Last Session” and “Last Tabs.”
- Make copies of these files (just in case).
- Rename the copies, removing any number suffixes.
- Restart Opera and see if your lost tabs have returned.
You can also follow the steps on this video guide, albeit, some of the text is in Russian. The basic idea here is to create a backup of the “Last Session” and “Last Tabs” files by copying them to another directory.
I’d like to add that in some cases, Opera might simply overwrite the backup files. If that happens, this trick will not work.
The final resort
If none of the tips above helped, then sadly you have most likely lost your previous browsing session entirely. However, if you had hundreds of tabs that you accumulated after months and want to get them back by any means necessary, then there might be one final solution. What’s that? Well, it involves restoring your computer to a previous date. But before you get excited, I must mention that this works only if you have restore points set up. If you do not have a previous “Restore point”, then unfortunately, this won’t work.
- Open the Windows search function by clicking on the taskbar’s search icon.
- Enter “System Restore” into the search field and open it.
- Locate and click on the button that says “System Restore”.
- A wizard will guide you through choosing a restore point and initiating the system restore procedure. Follow the on-screen instructions to complete the process.
I spotted this recommendation on a Reddit thread discussing ways to restore the previous browsing session. While I wasn’t able to test it on my end, it might be worth a shot. Once your system is restored to the previous point, you can simply head over to Opera and see if the Last Session and Last Tab files help get back the browsing session.
An ounce of prevention
Now that we’ve covered recovery, let’s talk about preventing future headaches. First things first, head over to Opera Settings and under “On startup,” choose “Continue where I left off.” This simple step can save you a world of trouble. While you’re at it, get into the habit of saving your tabs as a Speed Dial folder twice daily. It’s a small effort that can pay off big time when you need it most.
Bookmarking is your friend, so make it a habit to bookmark important pages regularly. Just hit Ctrl+D (or Cmd+D on Mac) whenever you come across something you might need later. And speaking of organization, have you tried Opera’s Workspaces feature? It’s a great way to keep your tabs sorted and manageable.
Keeping Opera updated is crucial for squashing those pesky bugs that might cause crashes. Enable automatic updates and let Opera take care of itself. For an extra layer of security, turn on Opera Sync to back up your browsing data to the cloud. This way, even if something goes wrong on your local machine, your data is safe and sound in the cloud.
Here’s a word of caution: be careful with that Cmd+W or Ctrl+W shortcut. It’s meant to close tabs, but sometimes it might close your whole window. If you’re prone to accidental clicks, consider remapping this shortcut in Opera’s settings.
For the ultimate peace of mind, look into session management extensions. These handy tools can automate the process of saving and recovering your browsing sessions. I’d recommend checking out Session Buddy. The extension is not available via Opera add-ons, however, you can easily install it from the Chrome web store. And don’t forget about good old-fashioned backups – regularly back up your entire Opera profile folder to an external drive or cloud storage.
Lastly, consider spreading the risk by using multiple browsers for different tasks. It might seem like overkill, but having your eggs in different baskets can be a lifesaver if one browser decides to act up. With these preventive measures in place, you’ll be well-prepared to handle whatever curveballs your browsing sessions might throw at you.
Remember, no method is foolproof, but with these tricks up your sleeve, you’ll be well-prepared to handle any Opera mishaps. Happy browsing, and may your sessions always be recoverable. That said, you can also check out our guides to restore previous browsing sessions on Chrome, Firefox, and Safari.