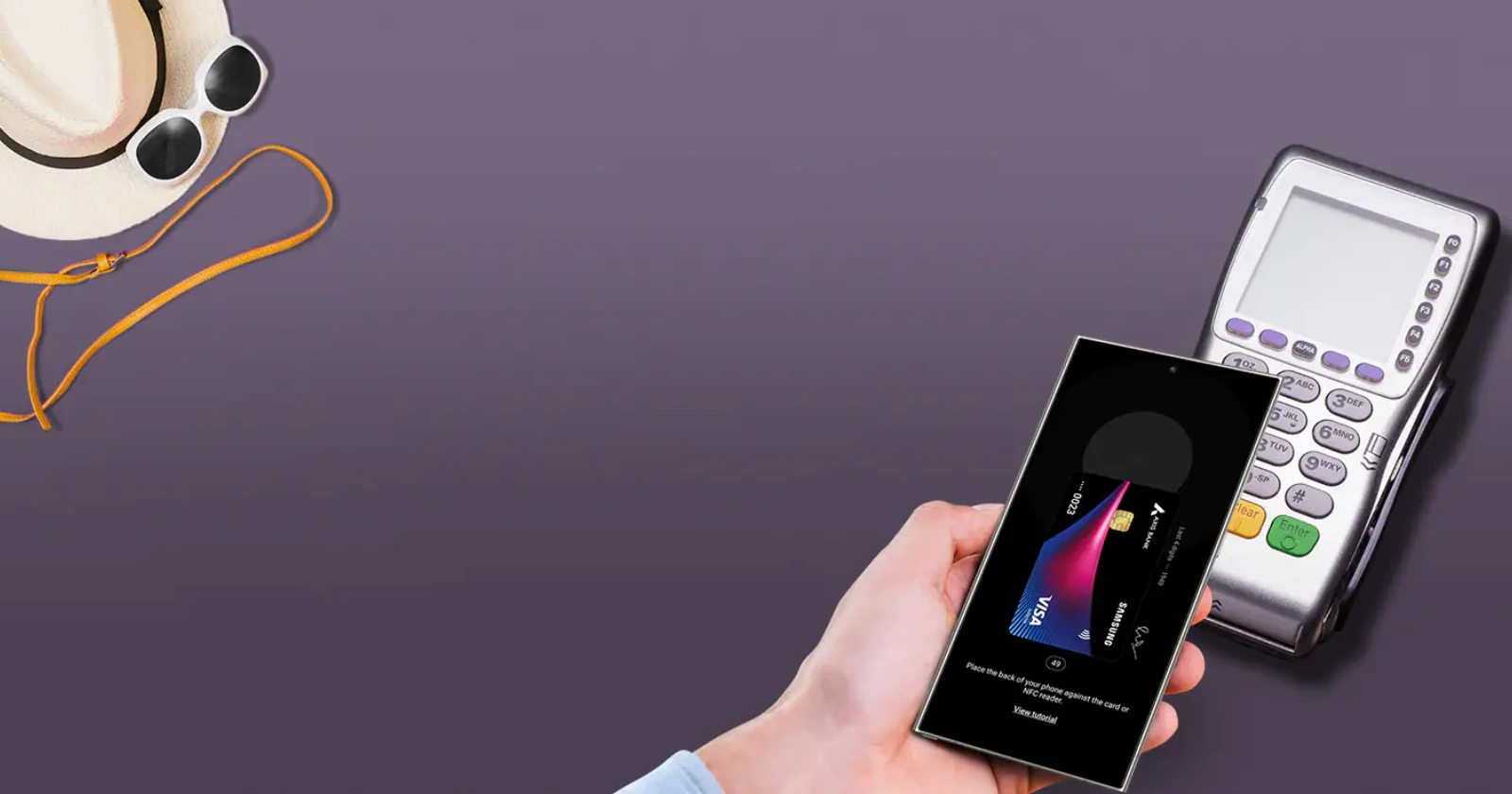Samsung Pay is a leading mobile payment service that aims to make checking out at retailers easier and more secure than using a physical credit or debit card. With just a tap of your compatible Samsung smartphone or smartwatch against most payment terminals, you can make purchases practically anywhere.
However, even the best technology can run into hiccups from time to time. If you’ve encountered any problems while trying to use Samsung Pay, you’re not alone – and fortunately, Samsung has published a number of troubleshooting tips and solutions straight from their experts. I’ve rounded up all these suggestions, and then some, to help you figure out and solve any issues you might have with the payment app.
It’s worth noting that while Samsung’s troubleshooting tips target users in the US, most of these suggestions and tips should help users around the world.
Samsung Pay app crashing or not responding
One of the most frustrating Samsung Pay issues is when the app itself freezes, crashes, or becomes completely unresponsive. Samsung recommends first trying to restart your phone, as this can often clear up any minor software glitches or memory issues that may be preventing the app from functioning properly.
If a simple restart doesn’t fix the problem, your next step should be to remove and re-add any payment cards you have loaded into the Samsung Pay app. There could be an issue with how a particular card is registered. To remove a card, open Samsung Pay, tap the Menu icon, then Cards. Select the problem card, tap More Options, then Delete Card and confirm.
In some cases, the entire Samsung Pay app may need to be reset to its default state. Be aware that this will remove all registered payment cards, so you’ll need to re-add them after the reset is complete. Open Samsung Pay, go to Menu > Settings, then scroll down and tap Reset App. Select your reason(s) for resetting, tap Reset, and confirm with your PIN or biometrics.
If you continue having crashing issues after trying all of the above steps, your final option is to contact Samsung’s dedicated Pay support team for further troubleshooting assistance.
Fingerprint scanner problems
Another common complaint is that Samsung’s fingerprint scanner isn’t working properly to verify your identity for Samsung Pay purchases. There are a few potential causes and fixes Samsung highlights for this situation.
First, make sure you are using the fingerprint scanner properly. Your finger should completely cover the scanner for the best reading, and you may need to record the fingerprint from multiple angles. If you have a bulky phone case installed, that could also be obstructing the fingerprint sensor.
It’s also important that the scanner surface is clean and completely dry. Samsung’s fingerprint technology doesn’t work well with moisture or debris on the scanner. Use a soft, lint-free cloth to gently wipe away anything that could be interfering with a proper fingerprint reading.
If those tips don’t resolve the issue, you can try restarting your phone and scanning your fingerprint(s) again. A restart can sometimes clear up minor software glitches affecting the fingerprint functionality. As a last resort, you may need to delete all your recorded fingerprints from your phone’s settings and re-add them from scratch.
Removed payment cards still appearing
You’d think removing a credit/debit card from the Samsung Pay app would be a straightforward process – but some users have reported that the cards still appear in the app even after deleting them. There are a few potential reasons why this may happen.
First, double check that you are actually removing the card the right way. Open Samsung Pay, go to Menu > Cards, select the card, tap More Options > Delete Card, and confirm. You’ll likely need to re-verify your identity with PIN, fingerprint, or iris scanner as well.
Samsung also notes that an active internet connection is required when removing cards from Samsung Pay. If your Wi-Fi or cellular data cuts out during the removal process, it may cause issues. The best practice is to ensure you have a stable internet connection when managing payment cards, and restart your phone after re-establishing Wi-Fi to allow Samsung Pay to reset properly.
If you’ve followed all the right steps and the card still appears, your final options are to either contact Samsung Pay’s support team or go straight to the card’s issuing bank to cancel and replace the physical card itself.
Transaction errors and failed payments
There’s nothing more frustrating than going through the process of paying with Samsung Pay, only to receive an error message and a declined transaction. According to Samsung, there are several potential reasons why this might occur.
One obvious culprit is if you lack sufficient funds in the account associated with the payment card you’re trying to use. Double check that you have an adequate balance to cover the purchase amount, plus any currency conversion fees if traveling internationally. The transaction error could be occurring with the payment processor rather than Samsung Pay itself.
Another possible reason is user error with how you are positioning and tapping your phone against the payment terminal. Samsung advises reviewing the proper phone placement techniques for both magnetic secure transmission (MST) and near-field communication (NFC) payment terminals. Improper alignment or positioning could cause the terminal to miss the payment signal.
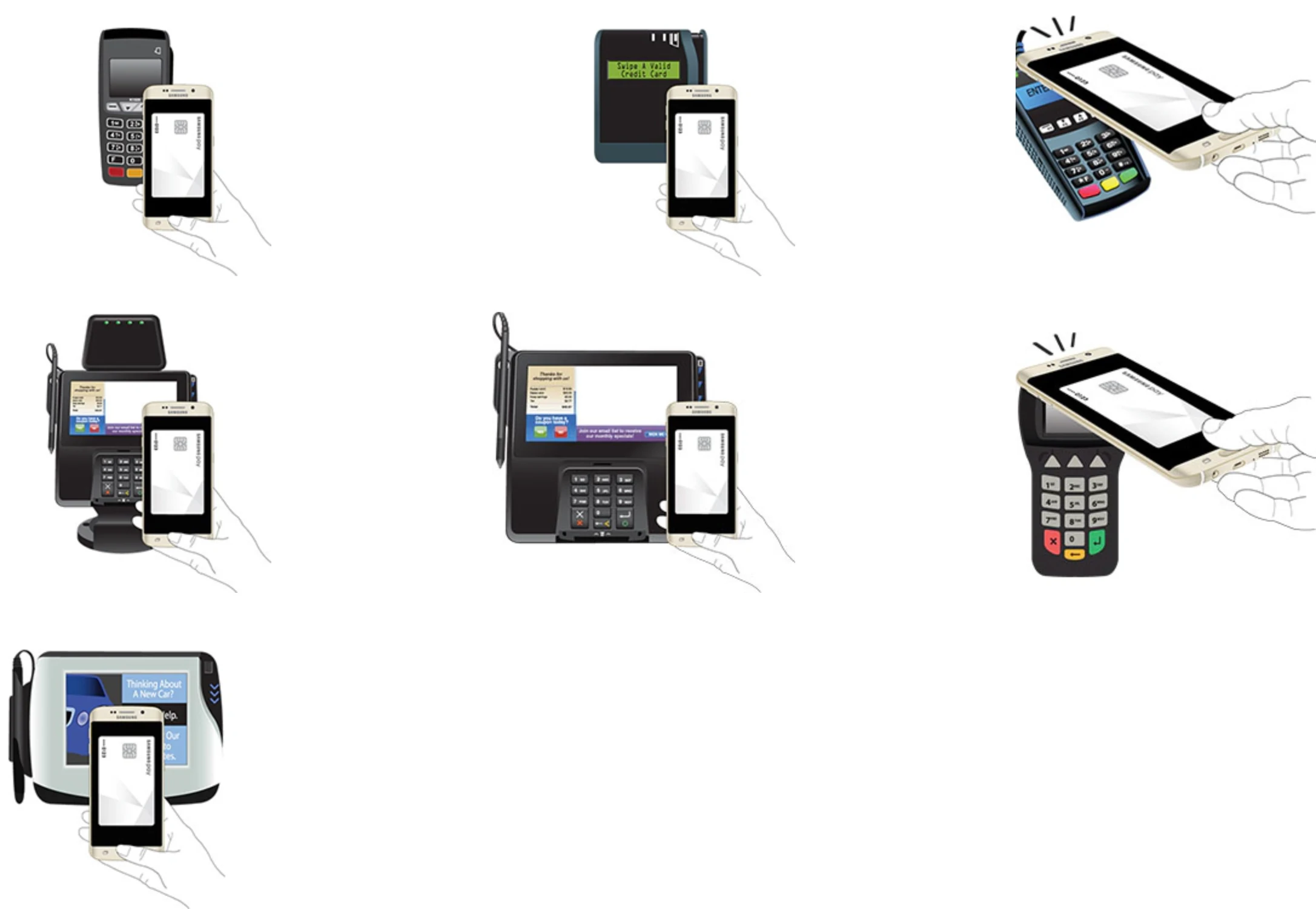
Speaking of NFC, one critical troubleshooting step is to ensure that the NFC communication functionality is actually turned on within your phone’s settings. If not, the terminal won’t be able to receive and process any payment signal.
In addition, Samsung Pay won’t work with certain types of payment terminals, such as those found on gas pumps, parking meters, vending machines and more. These readers often don’t have support for either NFC or MST transmission methods.
Interference from bulky phone cases or covers could also be inhibiting payment transmission. For best results, Samsung recommends using approved slim cases, or simply removing the case entirely when trying to make a payment.
Finally, random software glitches or internet connectivity problems could trigger a “connection error” with Samsung Pay. If this happens, your first step should be to restart your phone, which can sometimes re-establish a proper data connection. You may also need to move to an area with a stronger Wi-Fi or cellular signal.
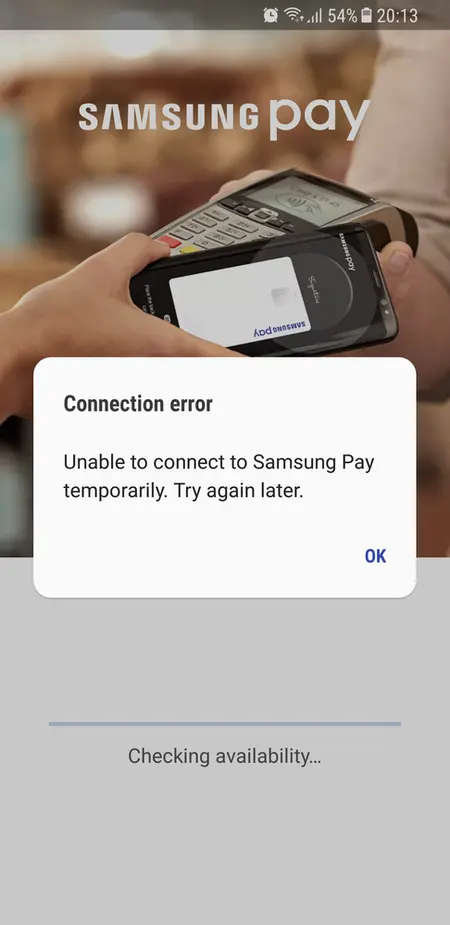
If none of the above general troubleshooting tips resolve your Samsung Pay transaction issues, you may need to contact Samsung’s support team directly for more in-depth assistance.
User suggestions and general tips
Apart from Samsung’s official troubleshooting tips, I also rounded up general advice from users that fixes various problems with Samsung Pay. For starters, let’s talk more about issues with Samsung Pay scanning your fingerprint. If you frequently deal with the problem, here’s a good video that highlights a few tips to make the fingerprint scanner faster and more reliable:
It’s also worth noting that dry skin on your fingers could be the reason why the scanner doesn’t register your fingerprints. So try keeping your hands moisturized to stay away from fingerprint woes.
For crashing issues, there could be a number of ways to deal with the problem depending on the situation. Some users suggest uninstalling and reinstalling works.
I had the same issue using Samsung Wallet whenever my phone did the software updates it would crash. Uninstalling and reinstalling it fixed it for me. (Source)
You can also try clearing the app’s cache and data. This is a common troubleshooting step to deal with bugs and issues in general. To do this, navigate to the Settings app on your device. Then, locate the Apps (or Application Manager) section. Within that, find the entry for Samsung Pay. Open its options and select Storage. Finally, tap on the Clear cache button.
Samsung also has a dedicated FAQ section for Pay related queries that you can check out here. Last but not the least, resetting your phone entirely could prove effective for sorting out any bugs and issues with Samsung Pay. However, only attempt this if none of the other troubleshooting steps work.
Reporting issues to Samsung
Of course, despite your best troubleshooting efforts, some Samsung Pay errors and issues may persist. In those cases, your next recourse is to report the problem directly to Samsung for further investigation and support.
The company actually has a built-in error reporting tool that collects log data when issues arise. To generate a log file for support, open the Galaxy Wearable app on your phone, then navigate to Samsung Pay > More Options > Help > Error Reports and tap OK. The log will take a few minutes to generate.
Once the log is ready, you’ll receive a notification prompting you to send the file for analysis. Tap on the log file notification, which will open a new email draft pre-populated with the log file(s) attached. Fill in the requested details like your name, email, device info, and a description of the issue you’re experiencing. Double check that the recipient email is Samsung’s support address, then send it off.
Samsung’s support team will analyze the error log data and get back to you with any additional troubleshooting steps or workarounds for your particular issue. They may also escalate the information to the product development team to investigate fixes for widespread problems in future Samsung Pay software updates.
By being proactive and sharing the detailed error logs, you’ll have the best chance of resolving even the trickiest Samsung Pay errors you encounter on your devices. Alternatively, you can get in touch with Samsung support directly for assistance.
While mobile payment technology is extremely convenient, it’s not always perfect. But by following Samsung’s guidance and troubleshooting tips – and making use of their robust error reporting tools when needed – you can overcome Samsung Pay issues and get back to easily making secure, contactless payments with your Galaxy devices.
TechIssuesToday primarily focuses on publishing 'breaking' or 'exclusive' tech news. This means, we are usually the first news website on the whole Internet to highlight the topics we cover daily. So far, our stories have been picked up by many mainstream technology publications like The Verge, Macrumors, Forbes, etc. To know more, head here.